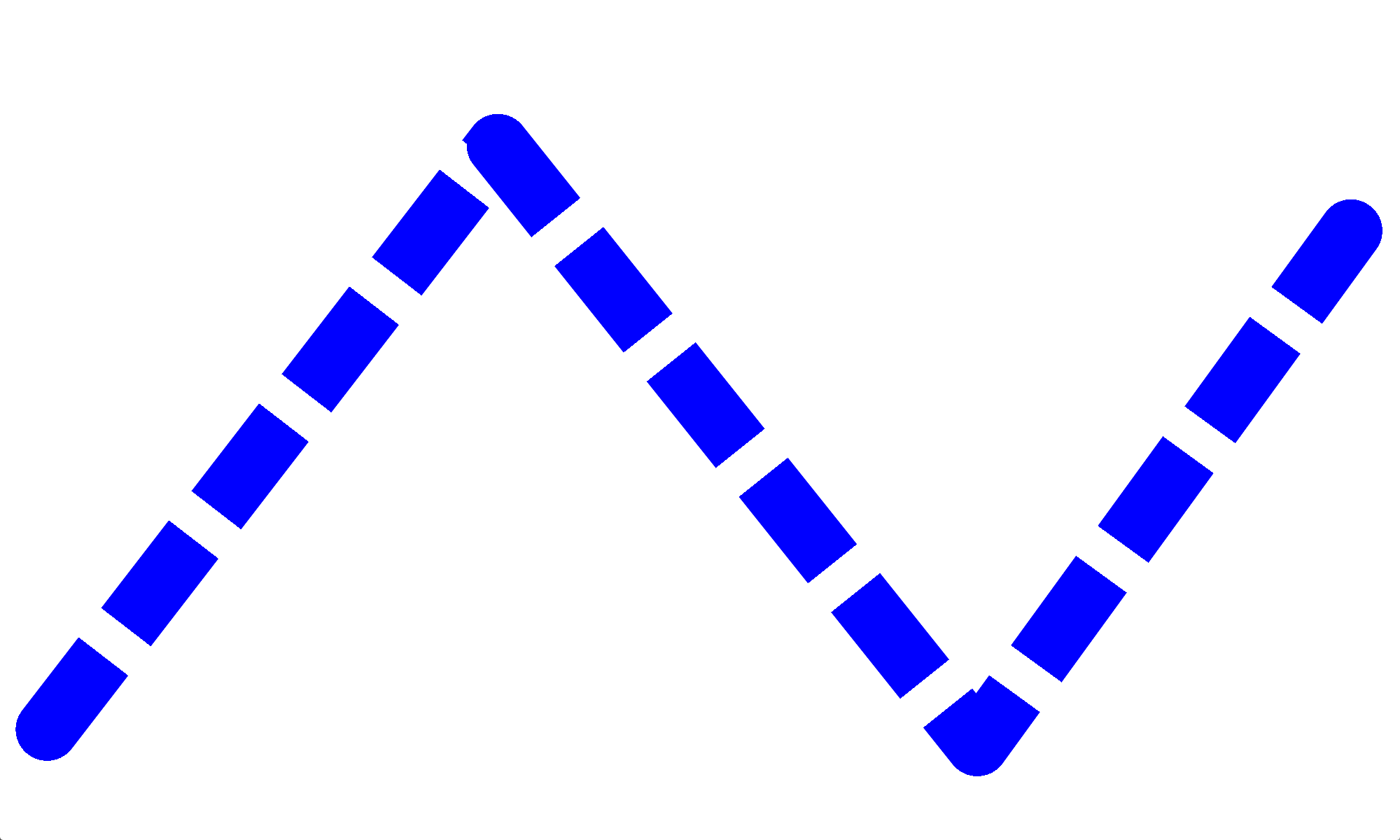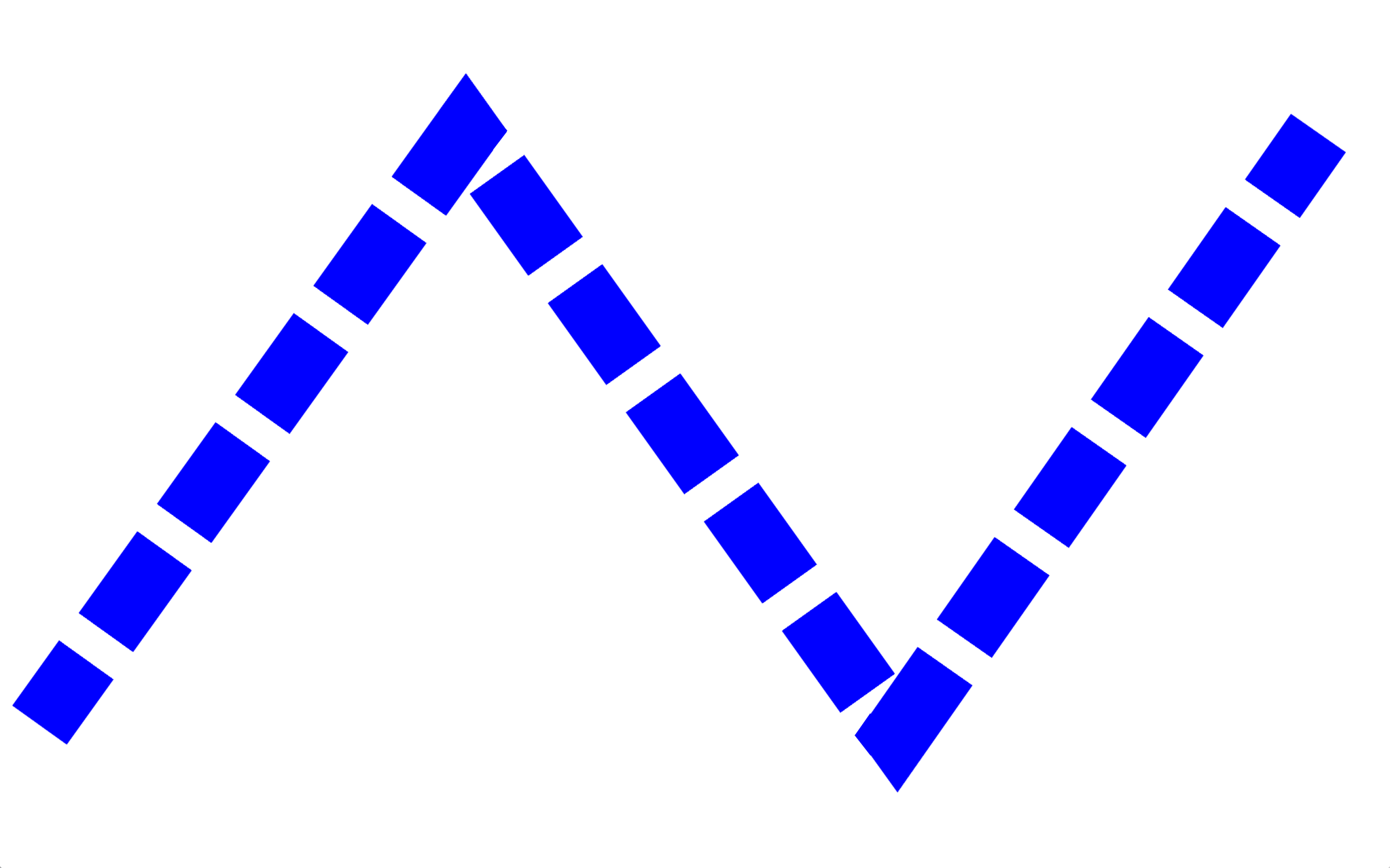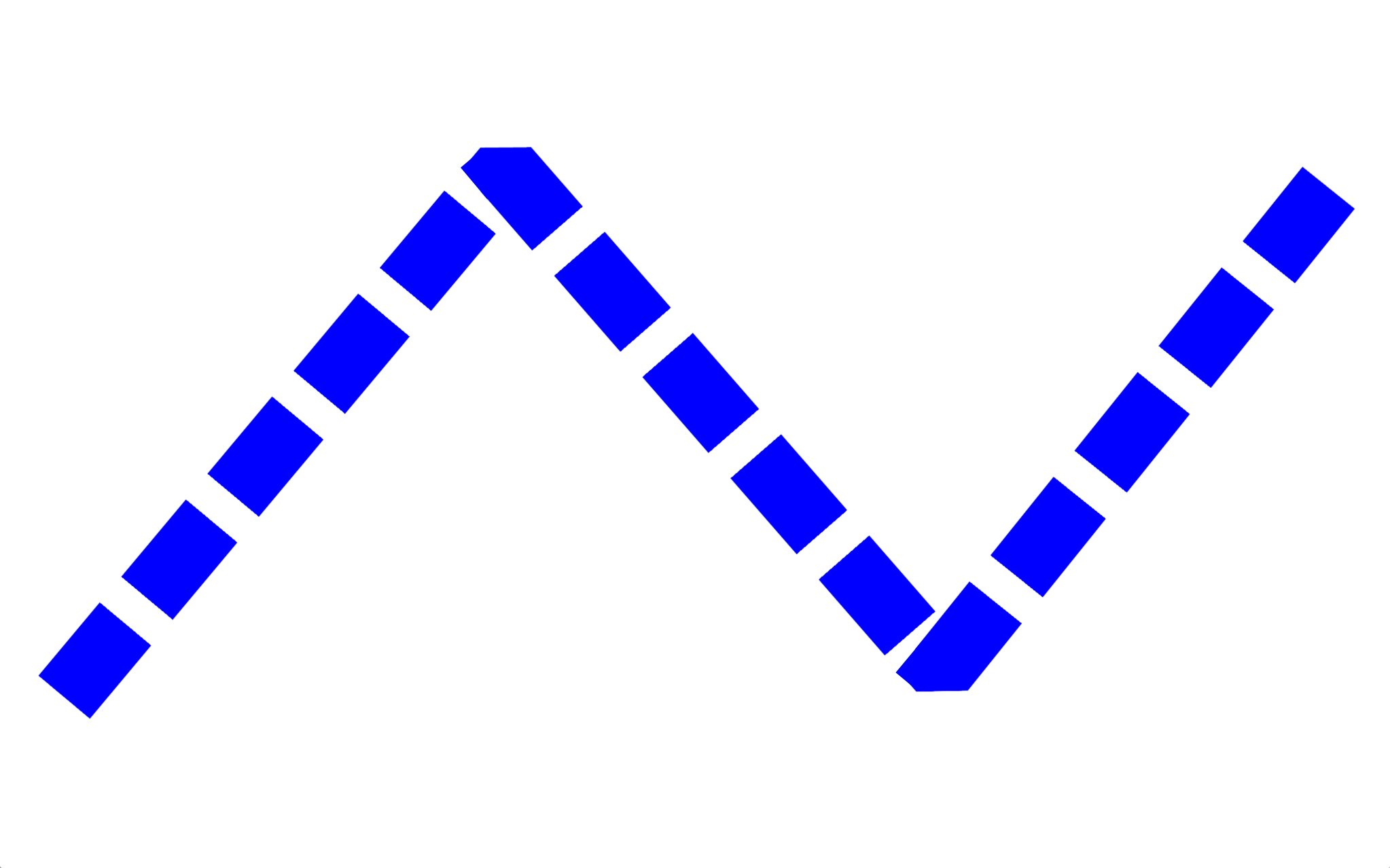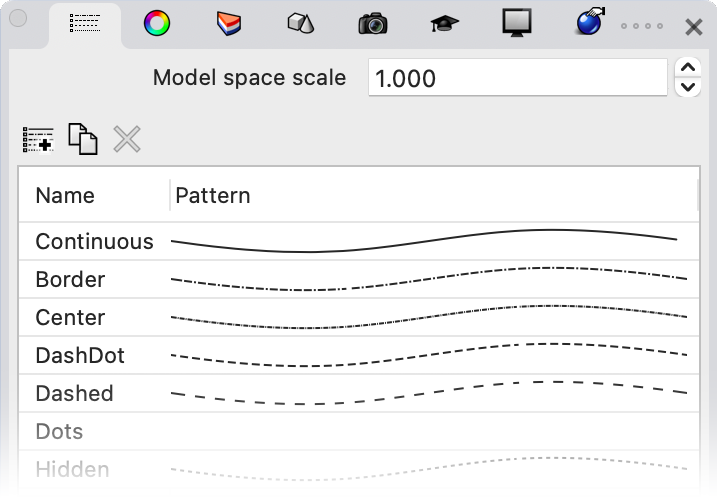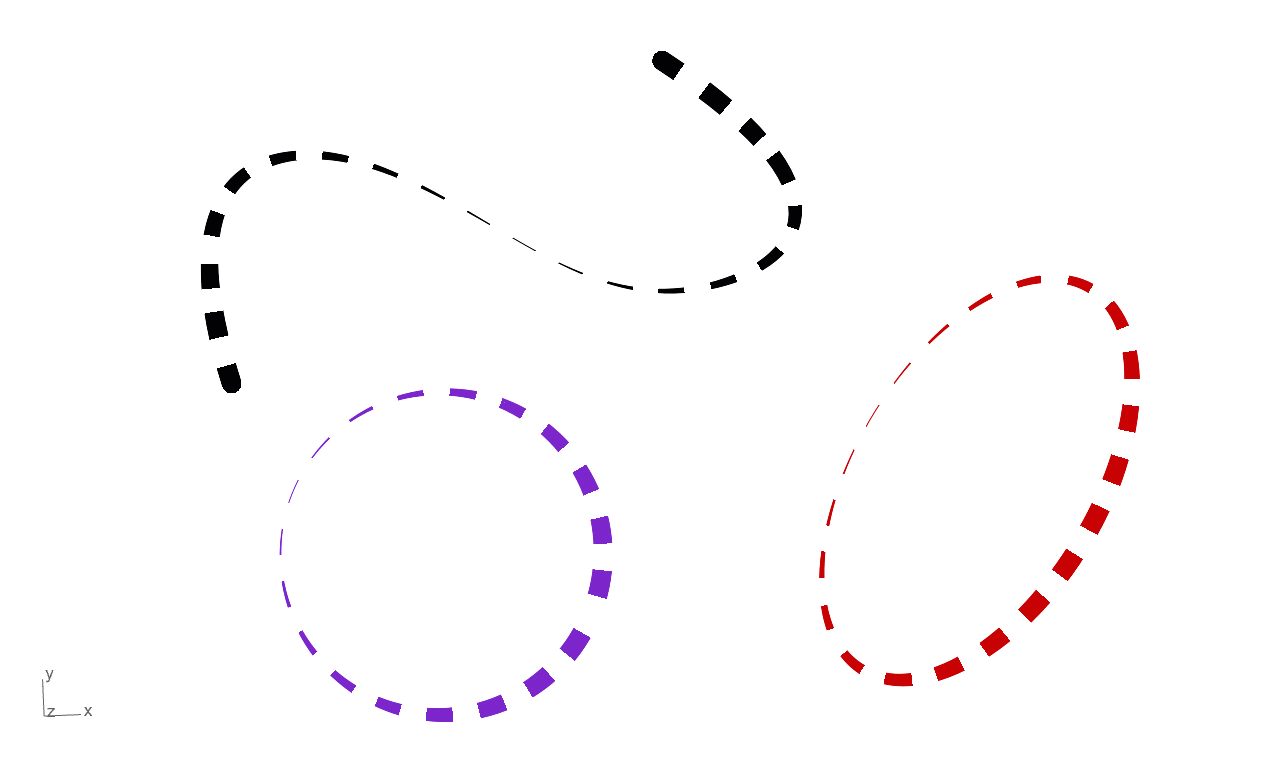Linetypen sind Kurvenstile mit Muster-, Breite- und Verjüngungseigenschaften. Verbesserte Linientypen werden Kurven, Flächen, Volumenkörpern usw. zugewiesen. Linientypen vermitteln Ihr Design mit einem künstlerischen Flair.
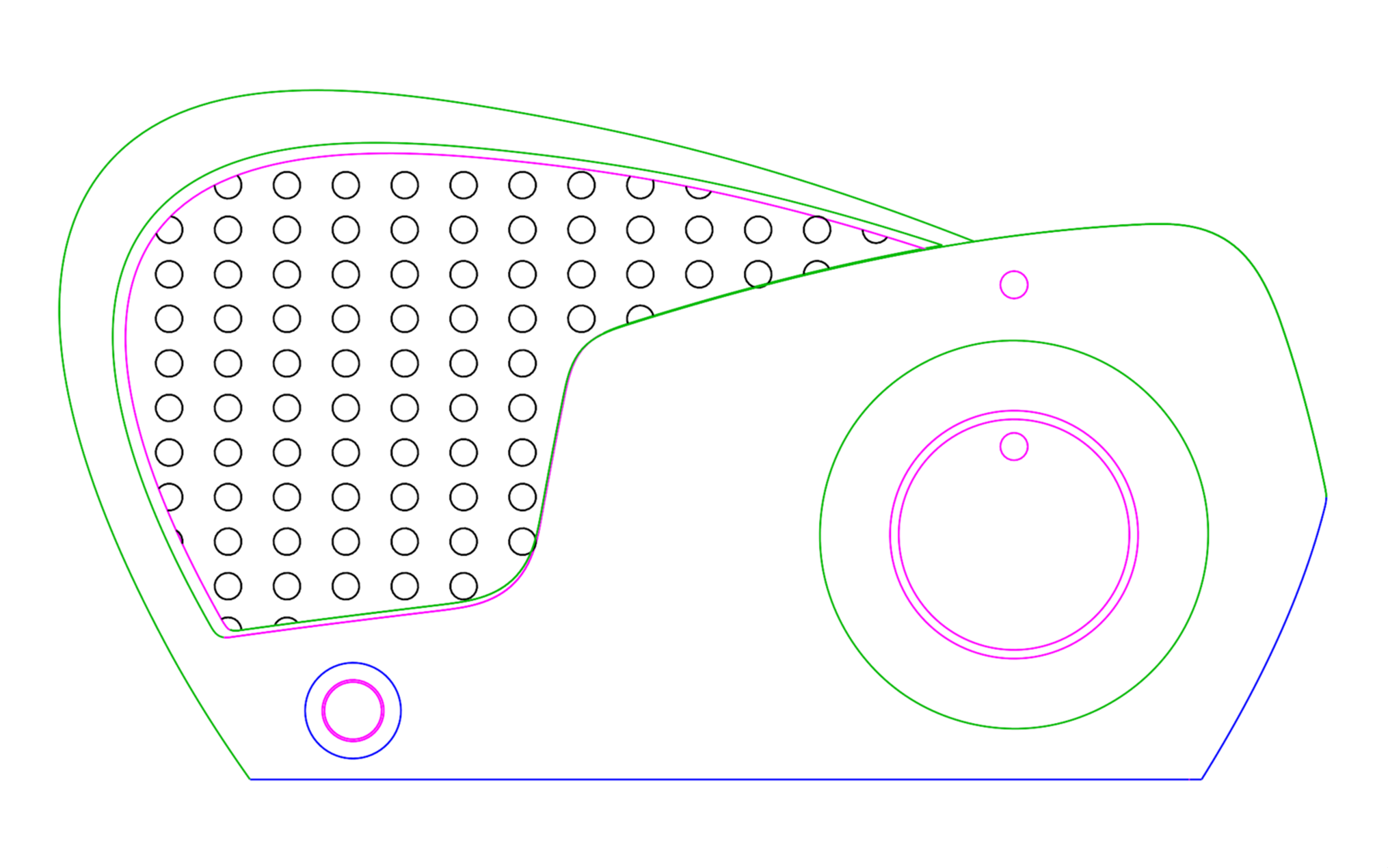
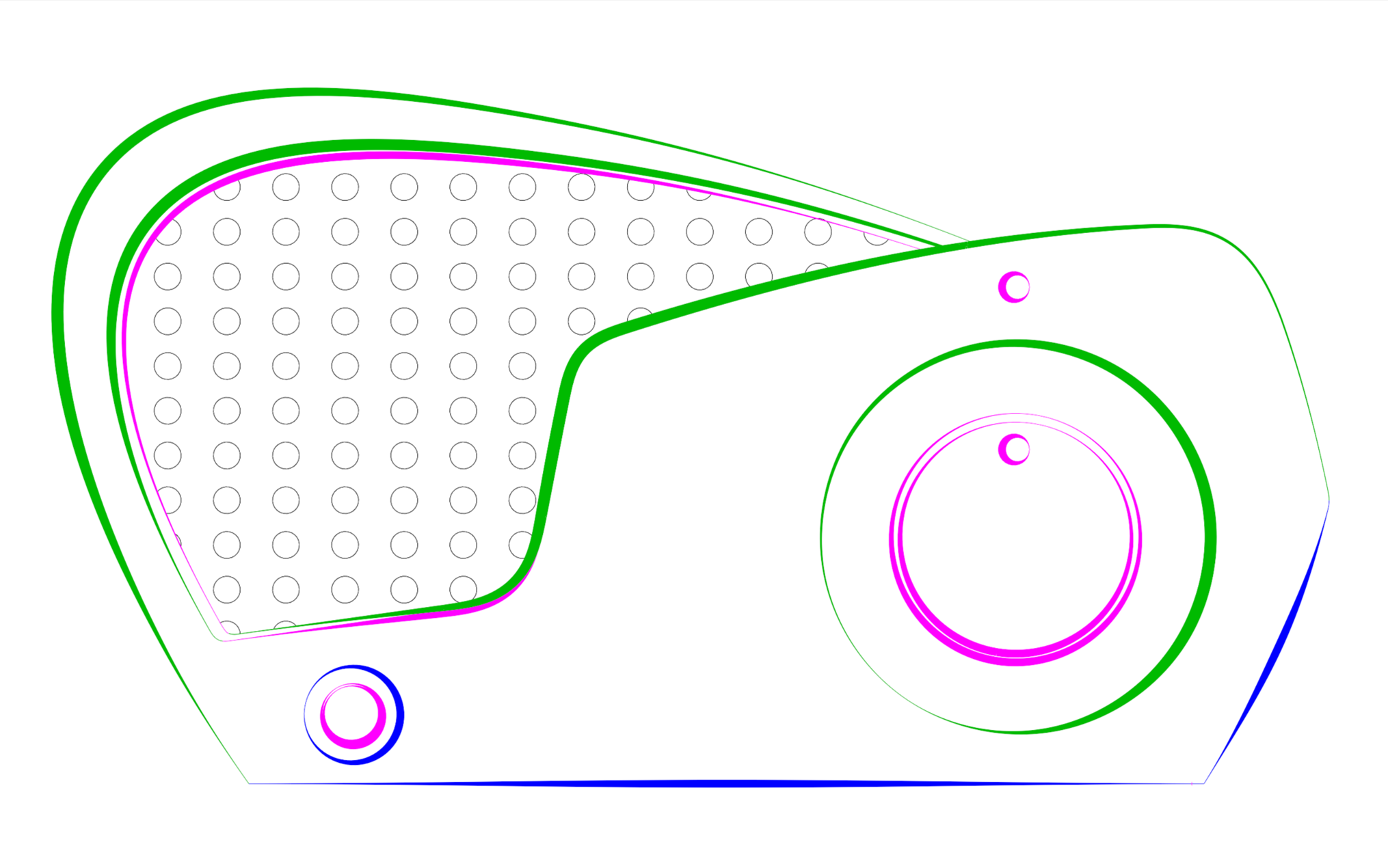
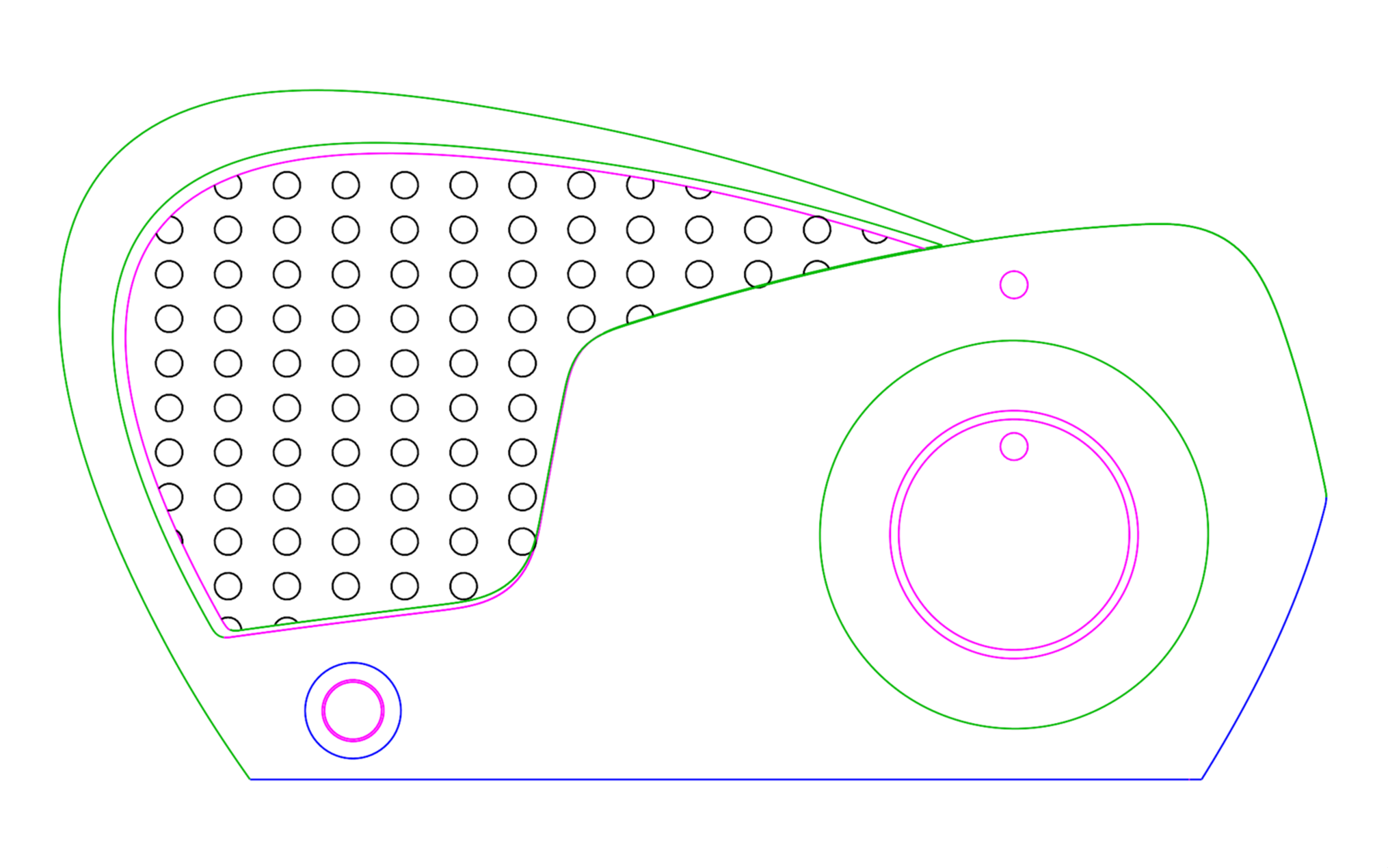
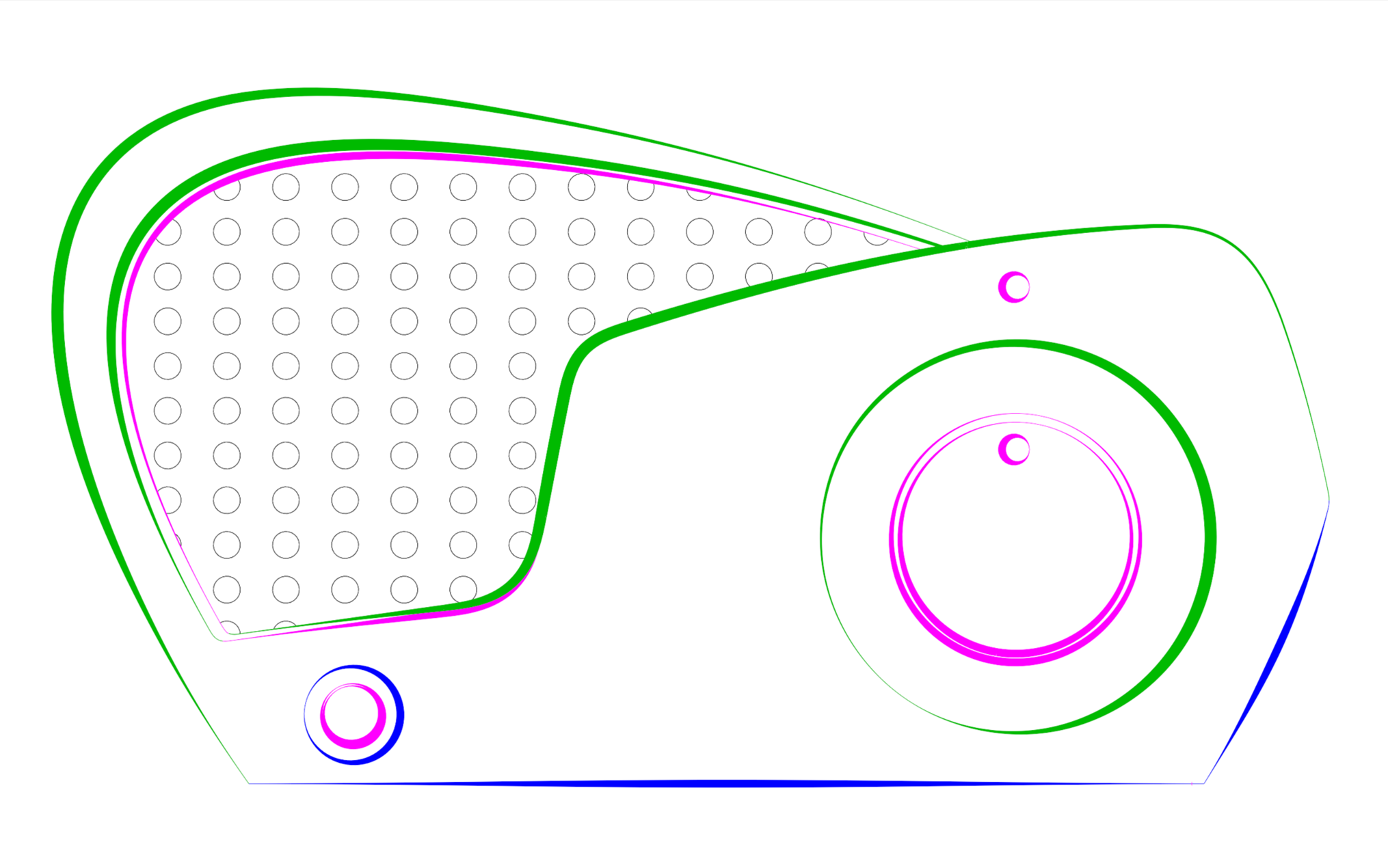
Standard-Linientypen
Verbesserte Linientypen
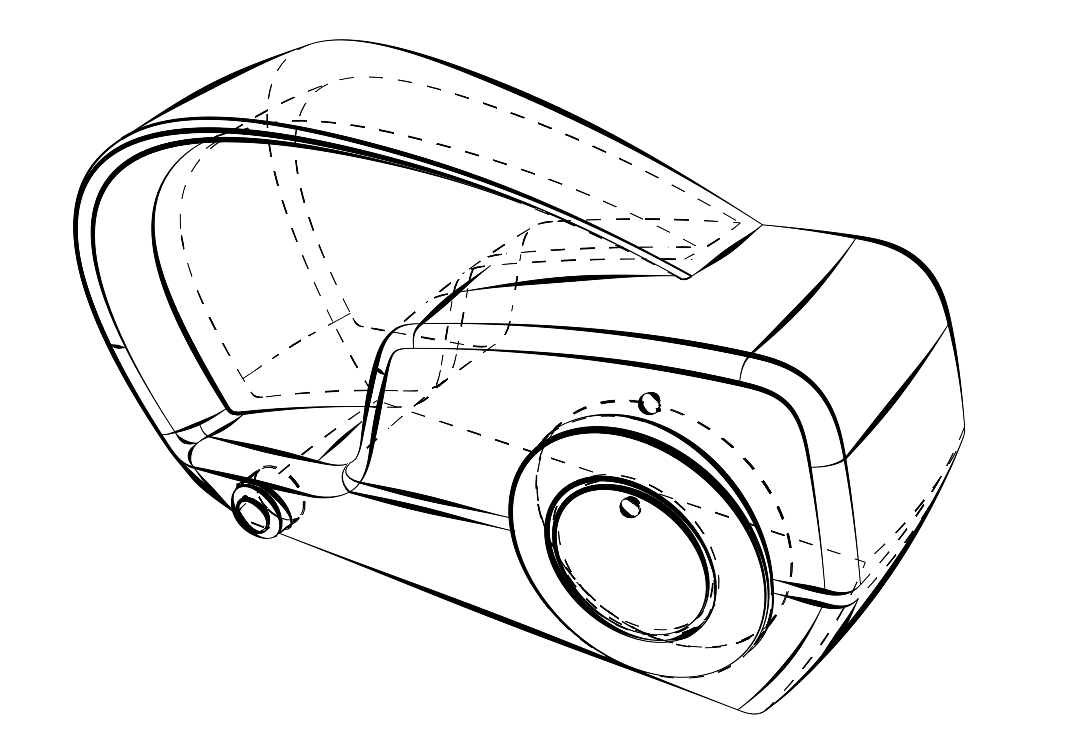

Verbesserte Linientypen
Mehr als nur Kurven
Verbesserte Linientypen funktionieren mit Kurven, Flächen, Flächenverbänden, Extrusionen, SubDs, Bemaßungen und mehr. Benutzerdefinierte Steuerung von Linientypen für Objekte und Teilobjekte ist in der Konfiguration des Anzeigemodus verfügbar.
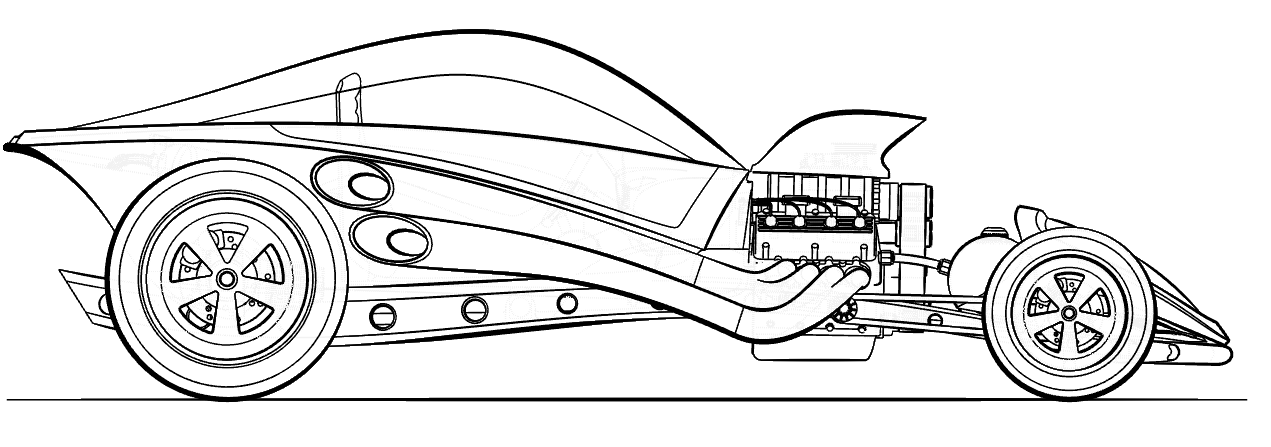
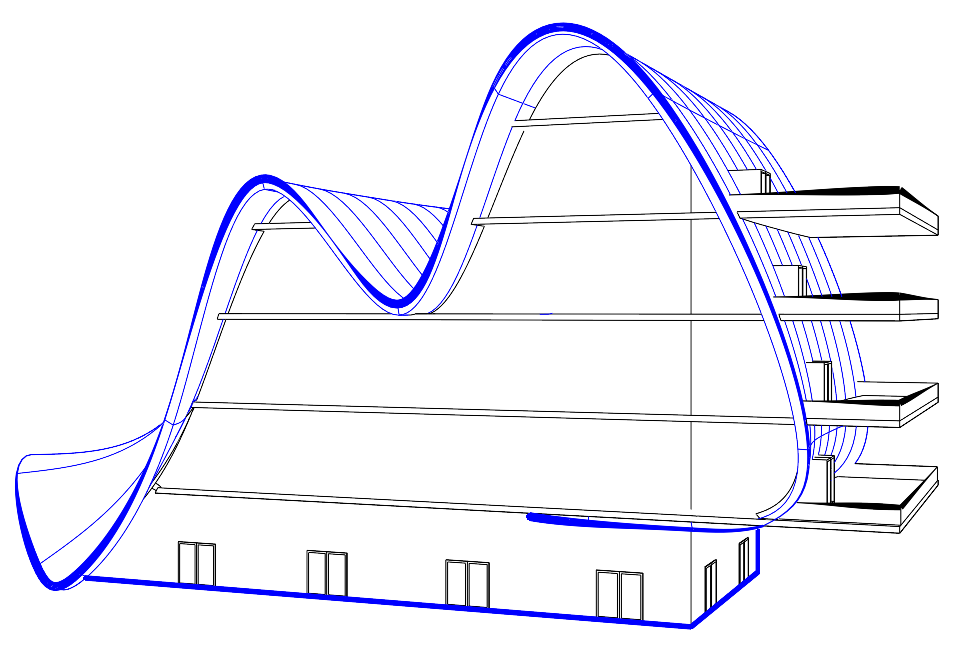
Ende-Deckflächen und Verbindungsstile
Linientypen mit Verjüngung
Diese Einstellungen wirken für die künstlerische Verjüngung zusammen. Unter den Optionen sind Muster, Breite an der Verjüngung und die Platzierung der Verjüngung prozentual an der Gesamtkurvenlänge.
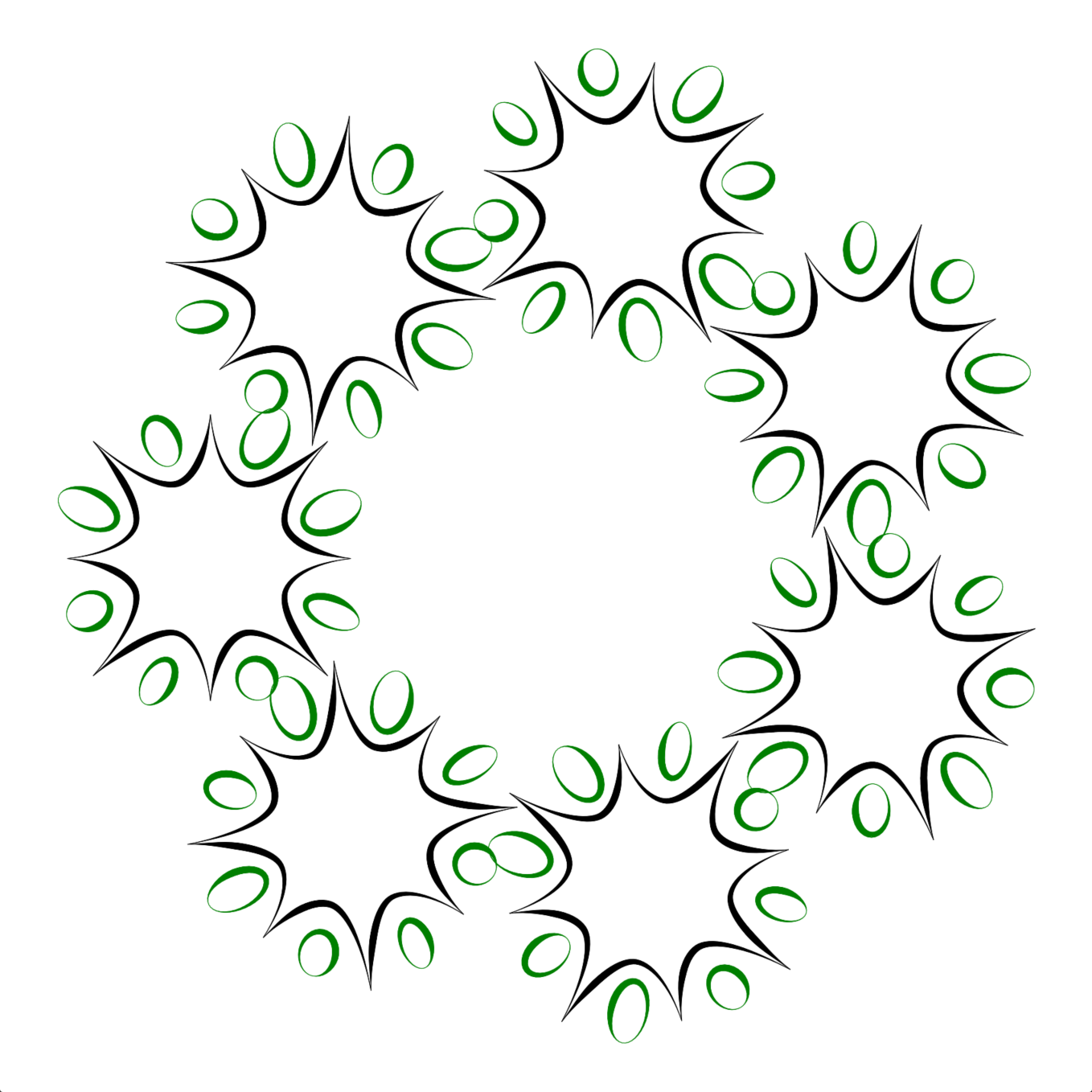
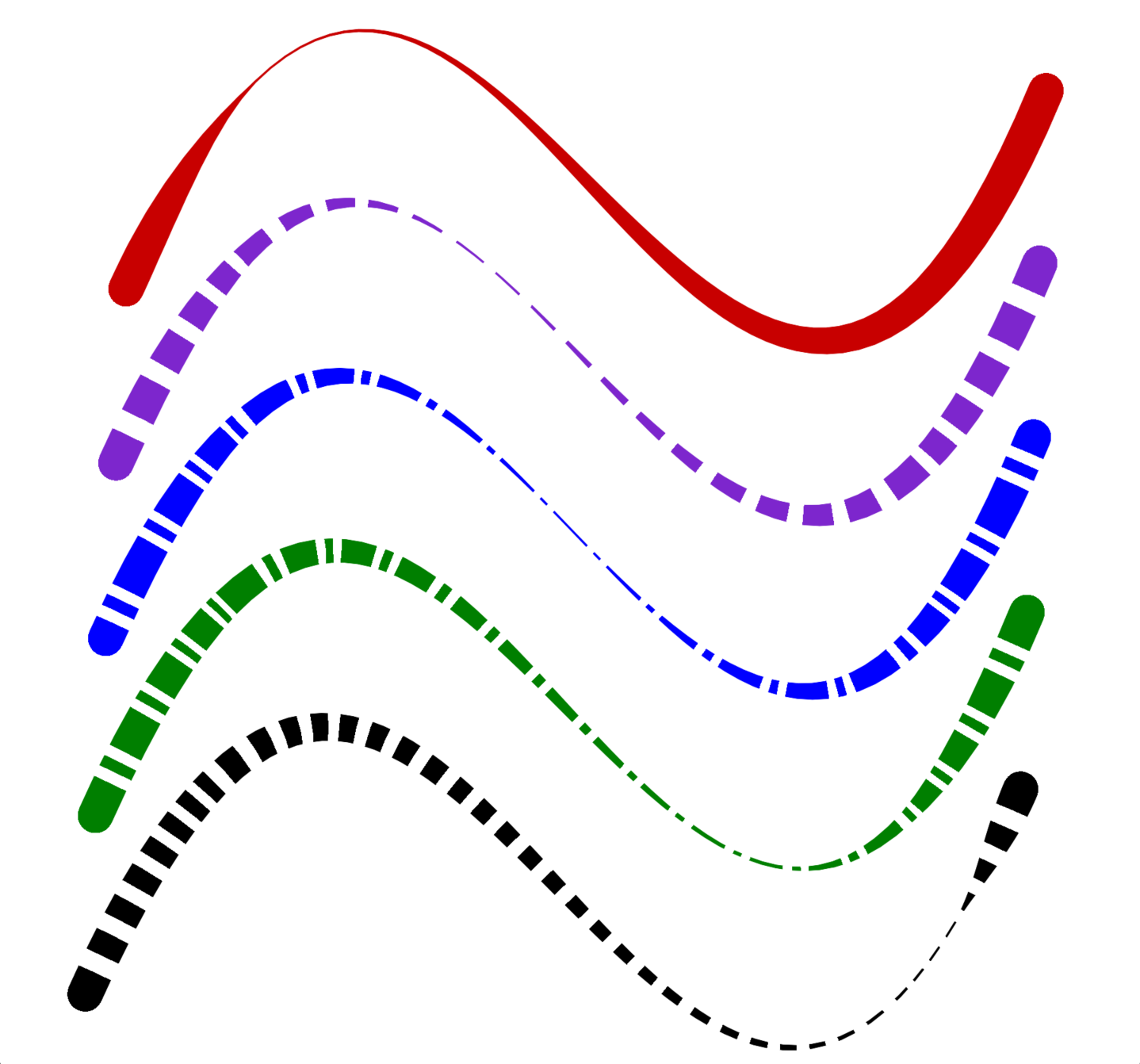
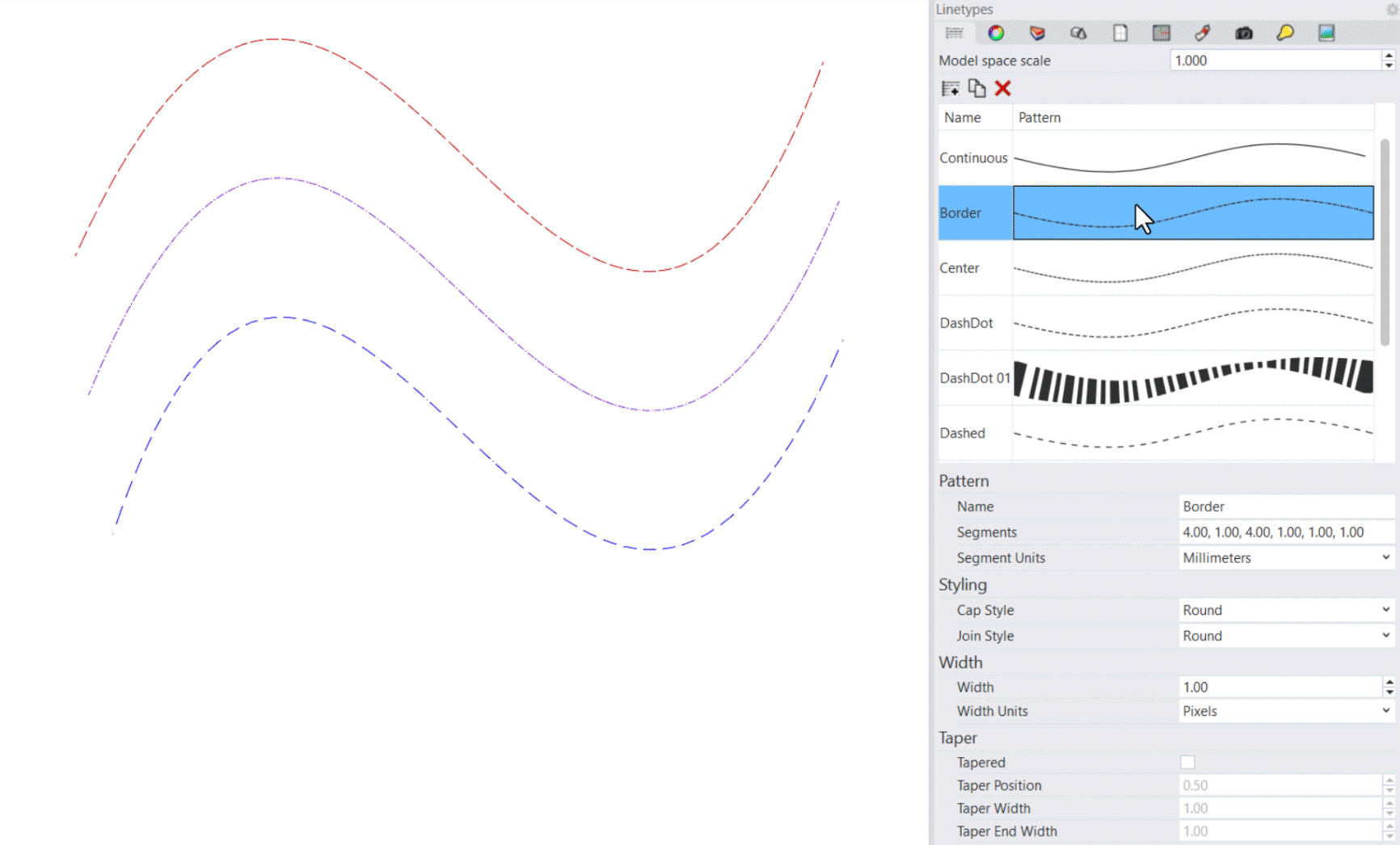
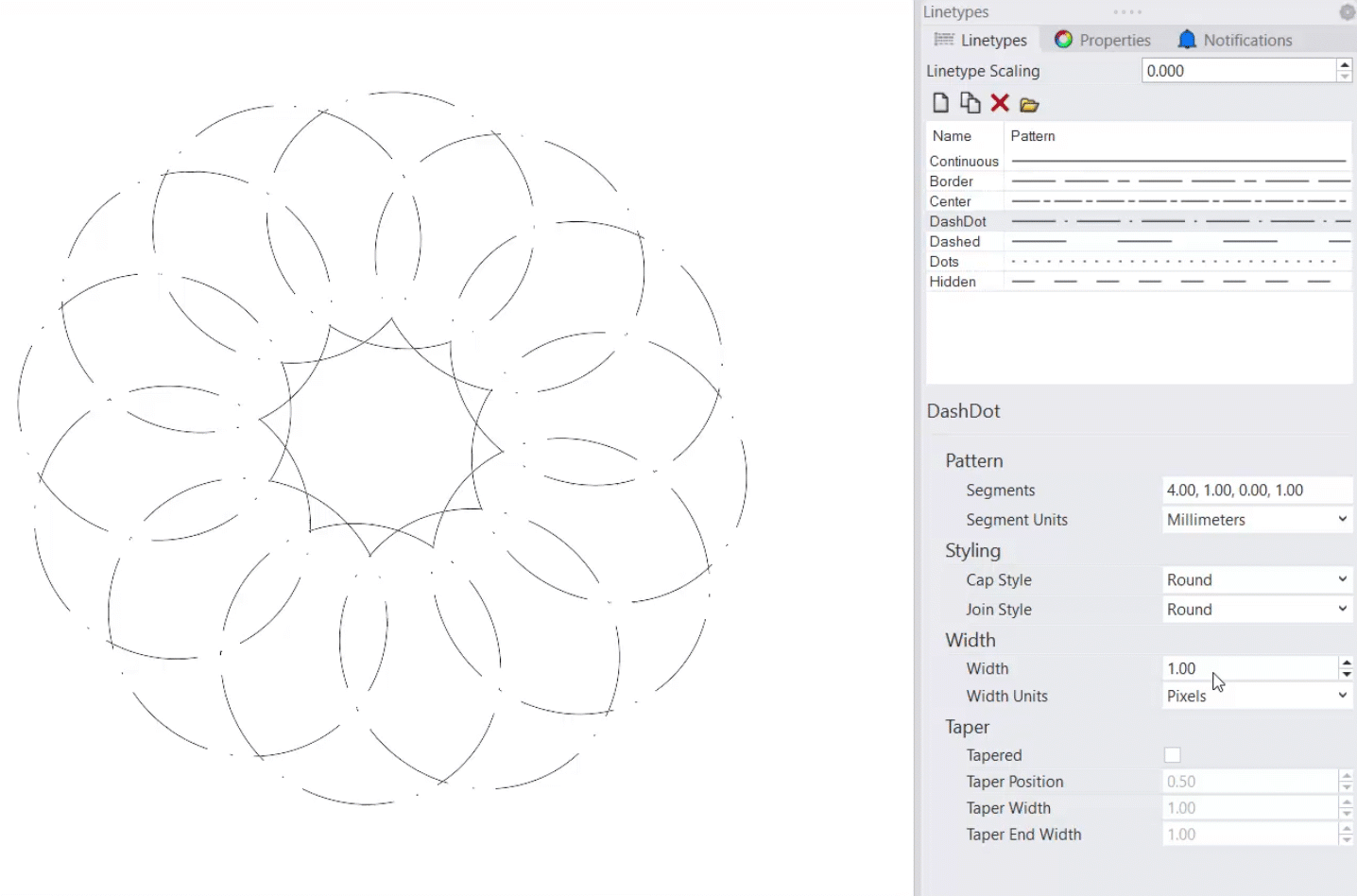
Grasshopper: Modell-Linientypen erzeugen
Sie können auch Grasshopper verwenden, um benutzerdefinierte Linientypen mit der Komponente Model Linetype zu erstellen:
Ausprobieren
In diesem Schnelltutorial weisen Sie die benutzerdefinierten Linientypen den Ebenen zu, die Kurven enthalten.
- Laden Sie Rhino 8 Evaluation für Windows oder Mac herunter.
- Laden Sie das Modell linetypes-demo.3dm herunter und öffnen Sie es.
- Geben Sie den Befehl Ebene ein.
- Navigieren Sie zur Ebene Continuous. Stellen Sie den Linientyp auf Custom Continuous ein.
- Navigieren Sie zur Ebene Taper Thin. Stellen Sie den Linientyp auf Custom Taper Thin ein.
- Navigieren Sie zur Ebene Taper Thick. Stellen Sie den Linientyp auf Custom Taper Thick ein.
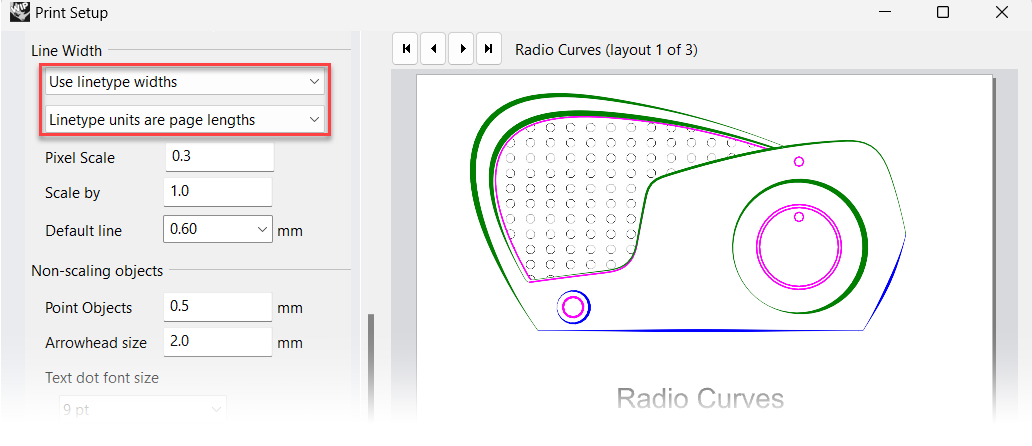
- Geben Sie den Befehl Drucken ein. In Rhino für Windows wählen Sie den Drucker Rhino PDF. (In Rhino für Mac wählen Sie PDF-Vorschau im letzten Schritt.)
- Stellen Sie den Ausgabetyp auf Rasterausgabe ein und die Ausgabefarbe auf Anzeigefarbe.
- Unter Ansicht und Ausgabeskalierung, wählen Sie das Layout 1-Radio Curves.
- Unter Linientypen und Linienbreiten stellen Sie die Linienbreite auf Linientypbreiten verwenden ein.
- In Rhino für Windows klicken Sie auf Drucken und wählen Sie Rhino PDF als Drucker aus. (In Rhino für Mac wählen Sie PDF-Vorschau.) Wenn Sie die Aufforderung erhalten, weisen Sie dem PDF einen Namen und einen Standort zu.
- Das wärs! Experimentieren Sie mit unterschiedlichen Linientypen in Ihren Designs und vergessen Sie nicht, Fragen und Feedback im Discourse Forum vorzubringen.
Probleme?Um Verbesserte Linientypen zu testen, müssen Sie diese Rhino-Einstellungen überprüfen:
- Druckanzeige muss deaktiviert sein. (Verwenden Sie den Befehl DruckAnzeige zum Deaktivieren.)
- Linientypen werden nicht angezeigt, wenn im Anzeigemodus die Kurvenbreite auf Pixel eingestellt ist. Setzen Sie Ihren Anzeigemodus auf die Standardeinstellungen zurück:
- Geben Sie den Befehl Optionen ein.
- Navigieren Sie zu Ansicht und Anzeigemodi.
- Klicken Sie auf Gitternetz und wählen Sie: Standardwerte wiederherstellen
- Klicken Sie auf OK um die Optionen zu verlassen.
- Starten Sie Rhino neu, bevor Sie es erneut versuchen.