In den meisten Modellen werden einige Teile mehrmals verwendet. Zum Beispiel Fenster, Türen oder Vorrichtungen. Verwenden Sie für diese Objekte Blöcke. Ein Block ist ein Satz dem Namen nach miteinander assoziierter Objekte.


Blöcke ermöglichen Ihnen:
- Zeitsparung beim Aktualisieren von Instanzen durch Änderung der Definition.
- Verkleinern Ihrer Datei-Größe auf Festplatte.
- Erhöhung der Anzeigegeschwindigkeit Ihres Modells.
- Zählung der Instanzen.
- Verschachteln von Blöcken innerhalb anderer Blöcke.
- Einbeziehung benutzerdefinierter Daten, die für jede Instanz aktualisiert werden.
- Verwendung einer Blockbibliothek zur besseren Koordination Ihres Teams.
Bessere Blöcke
Der Blockmanager ist jetzt flexibler und leistungsfähiger. Bearbeiten Sie mehrere Definitionen gleichzeitig. Filtern Sie Blöcke, um den gewünschten zu finden und mehr:
Schnelle Definitionen
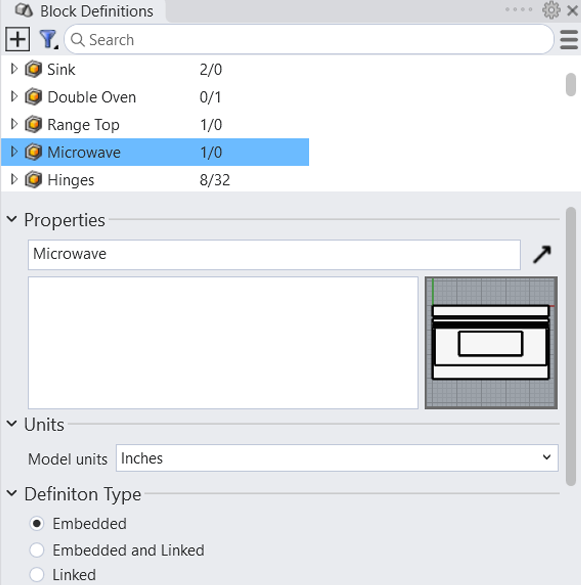
Rationalisierte Blockeigenschaften

Suchen Sie Blockkomponenten und wählen Sie sie aus

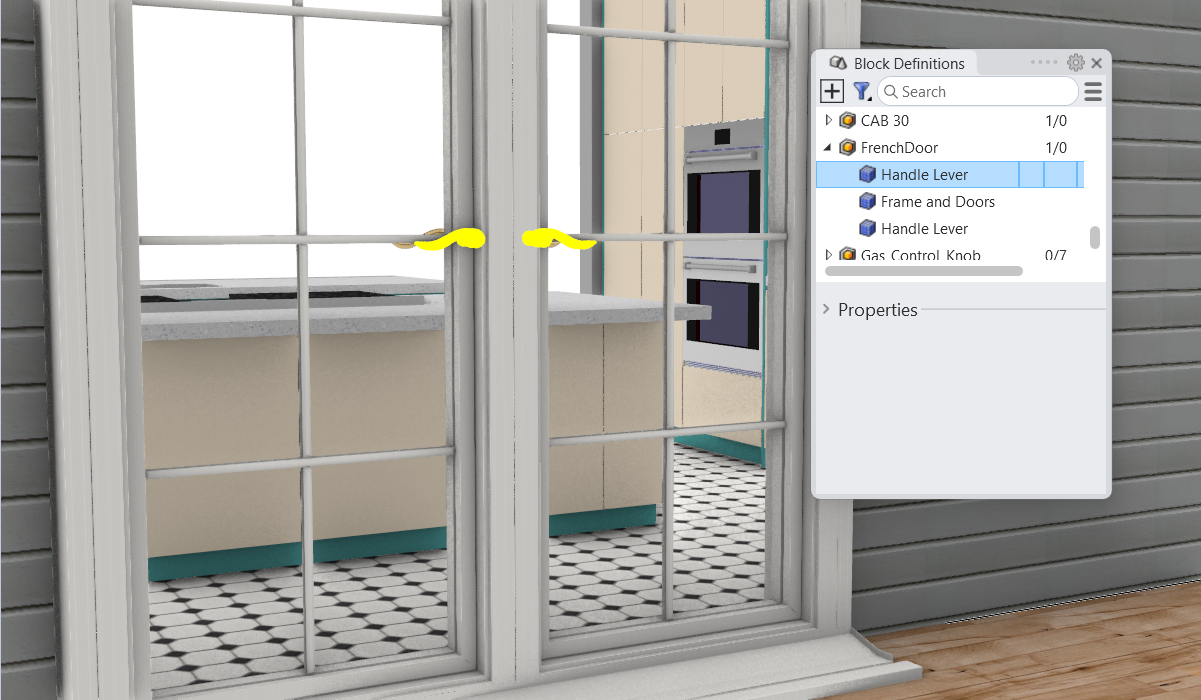
Filtern und Zählen
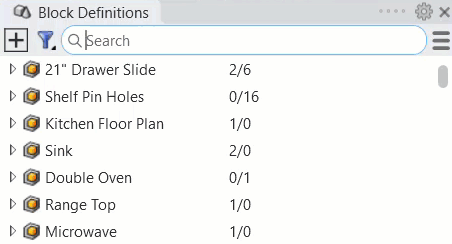
Grasshopper-Blockverwaltung
Grasshopper hat jetzt Komponenten für die Erstellung von Blockdefinitionen und Instanzen. “Backen” Sie Blöcke mit Objektattributen in Takt: Grasshopper behält die Attribute bei und wendet sie an. Importieren Sie Blöcke aus anderen Dateien und mehr.
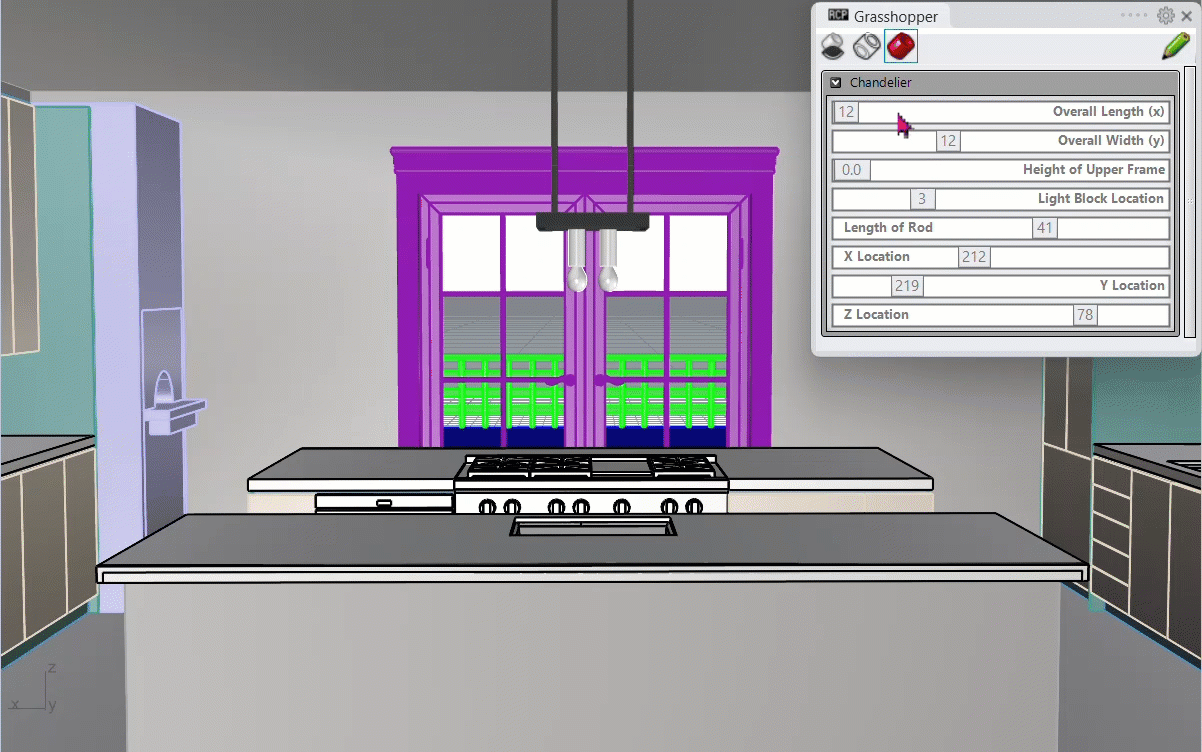
Importieren Sie Dynamische AutoCAD-Blöcke
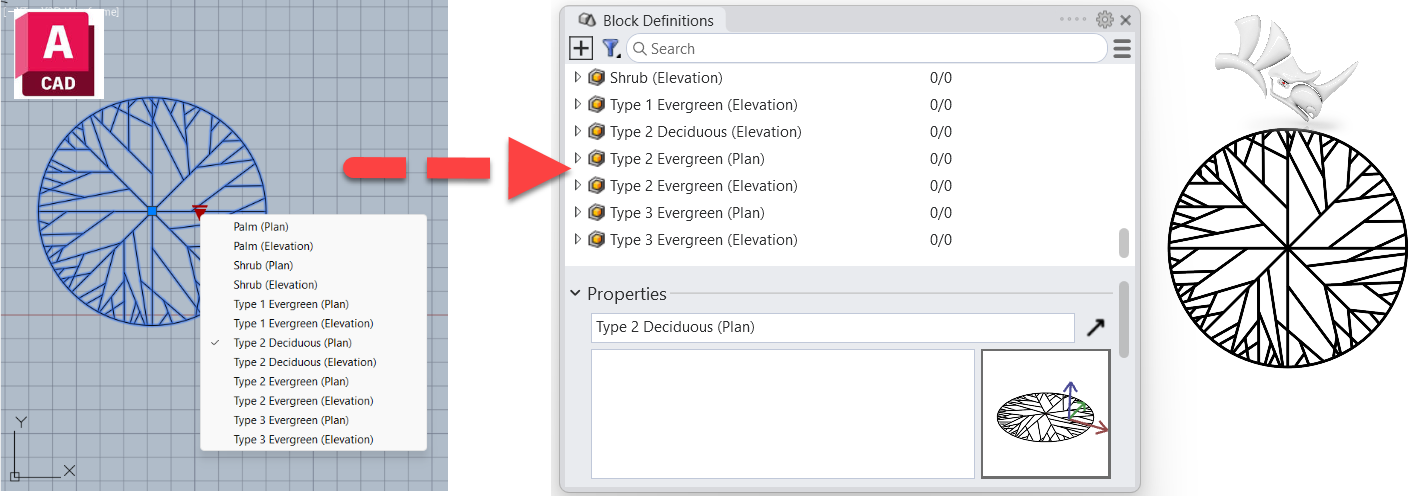
Ausprobieren
Laden Sie das Modell eines teilweisen 3D-Plans einer Küche herunter. Sie müssen noch Mikrowelle, Abdeckplatten und Backofen hinzufügen.
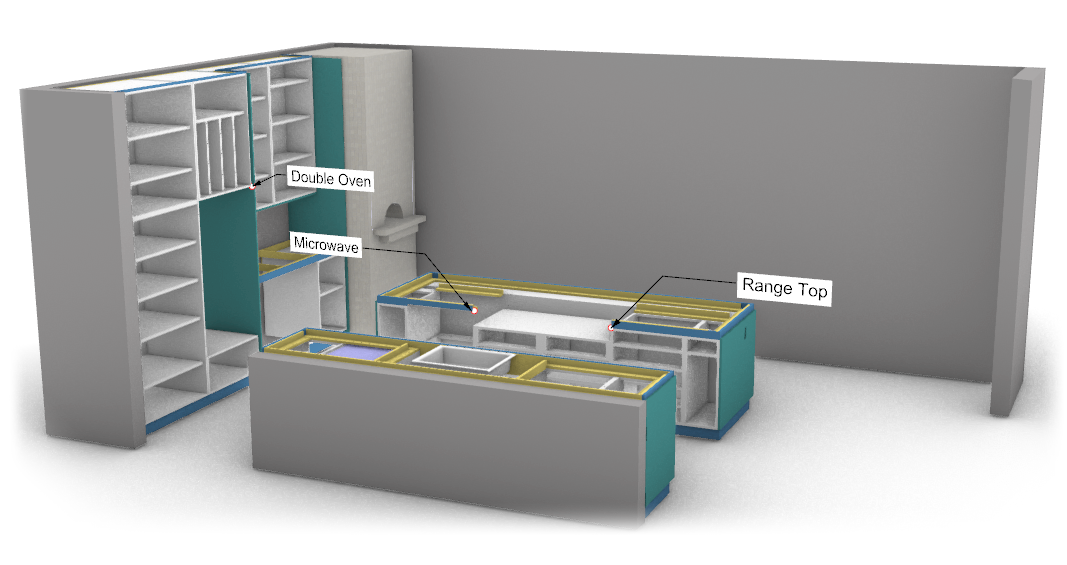
- Laden Sie Rhino 8 Evaluation für Windows oder Mac herunter.
- Laden Sie das Modell Blocks-Demo.3dm herunter und öffnen Sie es.
- Geben Sie den Befehl Ebene ein, um das Ebene-Panel in der rechten Seitenleiste zu öffnen.
- Überprüfen Sie im Ebene-Panel, dass Ovens & Range die aktuelle Ebene ist. Das Auswahlhäkchen sollte in der Spalte Aktuell des Ebene-Panels gesetzt sein.
- Geben Sie den Befehl BlockManager ein. So wird das Panel Blockdefinitionen auf der rechten Seitenleiste geöffnet.
- Geben Sie den Befehl Ofang ein.
- Wählen Sie Punkt=Ein in der Befehlszeile aus und setzen Sie alle anderen Ofänge auf Aus. Dies ist auch im Ofang-Panel möglich.
- Klicken Sie im Panel Blockdefinitionen auf der rechten Seitenleiste mit der rechten Maustaste auf den Block Double Oven.
- Klicken Sie im Menü der rechten Maustaste auf die Option “Einsetzen”.

- Bei der Eingabeaufforderung “Einfügungspunkt” wählen Sie den Blockeinfügungspunkt, wo er durch den Beschriftungspfeil angezeigt wird.
- Bei der Eingabeaufforderung Skalierungsfaktor <1> geben Sie 1 ein oder drücken Sie die Eingabetaste, um die 1 in eckigen Klammern zu übernehmen.
- Bei der Eingabeaufforderung Drehwinkel <0> geben Sie 0 ein oder drücken Sie die Eingabetaste, um die 0 in eckigen Klammern zu übernehmen.
- Wiederholen Sie diesen Vorgang für die Blöcke Microwave und Range Top.
Platzieren Sie diese Blöcke an ihren jeweiligen Einfügungspositionen, wie durch den Beschriftungspfeil angezeigt. - Aktivieren Sie die Geometrie der Abdeckplatte, indem Sie auf das Ebenen-Panel gehen und das graue Glühbirnensymbol in der Spalte Ein der Ebene Turn On When Done auswählen.
- Deaktivieren Sie die zum Platzieren des Blocks verwendeten Punkte und Beschriftungspfeile, indem Sie auf das Ebenen-Panel gehen und das gelbe Glühbirnensymbol in der Spalte Ein der Ebene Turn Off When Done wählen.
Und damit ist Ihr 3D-Küchenmodell vollständig.
Bringen Sie Ihre Fragen und Feedback ins Discourse-Forum ein).

