Dies ist ein Einführungs-Tutorial für Architekten, die etwas über solide Modellierungsworkflows in Rhino lernen möchten. Behandelt werden Befehle wie
![]() DrückenZiehen
,
DrückenZiehen
,
![]() SeiteAufteilen
,
SeiteAufteilen
,
![]() Inset
und
Inset
und
![]() Gumball
um das Haus fertigzustellen.
Gumball
um das Haus fertigzustellen.
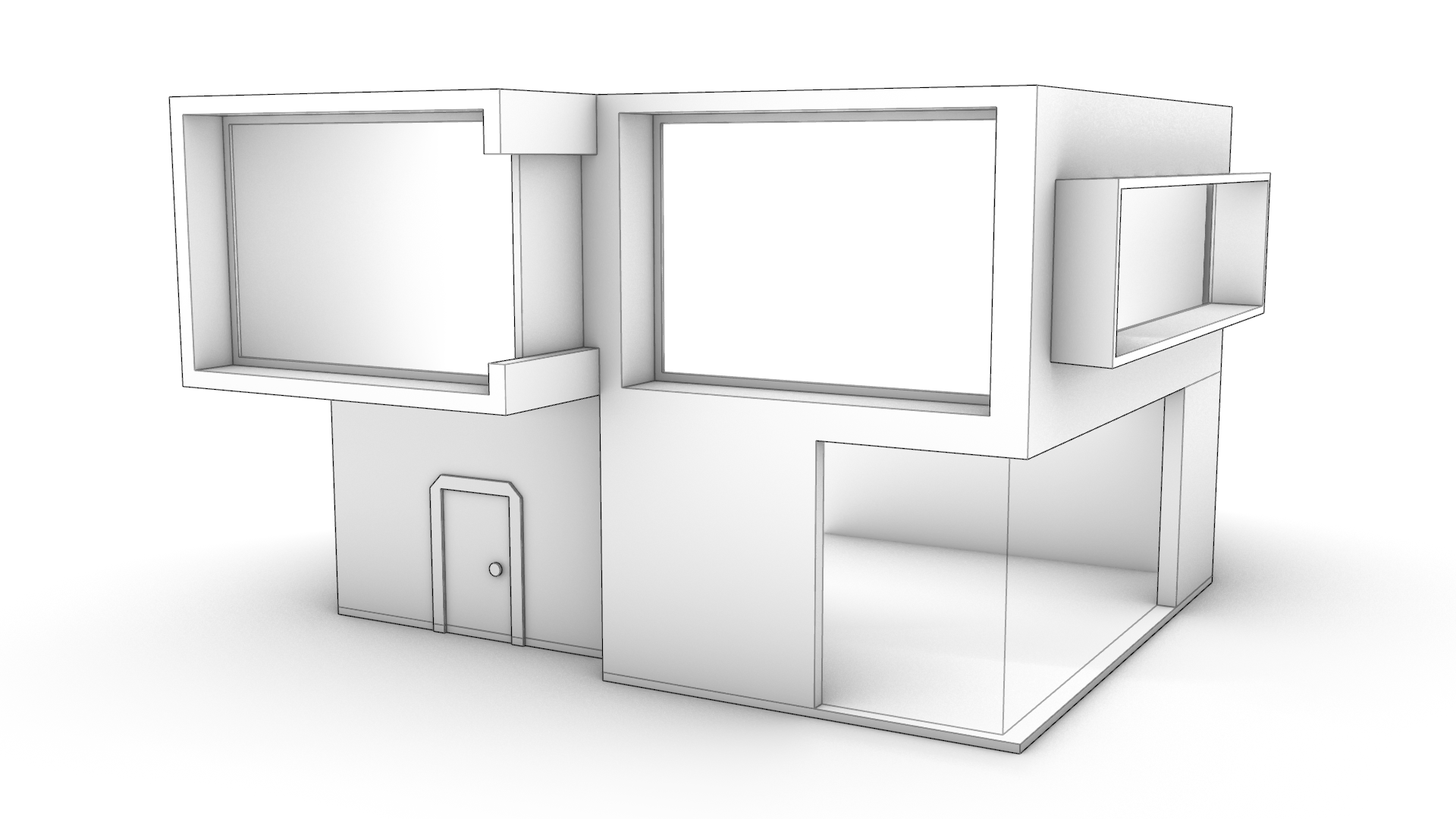
Bevor wir beginnen
Vergewissern wir uns, dass wir die Rhino-Benutzeroberfläche ähnlich eingestellt haben:
- Gehen Sie auf das Menü Fenster
- Klicken Sie auf das Untermenü Fensteranordnungen
- Wählen Sie Standardmäßiges Fensterlayout.
So werden die Werkzeugleisten und Panels auf die in diesem Tutorial verwendete Einstellung und Position konfiguriert.
Jetzt gehen Sie unten auf die Statusleiste und vergewissern Sie sich, dass alles deaktiviert ist außer OFang und Gumball, die aktiviert sein sollten. Links, neben der Ofang-Steuerung , vergewissern Sie sich dass Nächst und Zen im Kontrollkästchen nicht markiert sind, das Kästchen für Ende aber markiert ist. Damit erleichtern wir uns den Modellierungsvorgang erheblich.
Hinsichtlich des
![]() Gumball
vergewissern Sie sich, dass er auf Ziehen mit Ofang eingestellt ist und somit alle
OFänge
referenziert, die in diesem Tutorial erwähnt werden. Sie können dies in den Befehlszeilenoptionen für den Befehl
Gumball
vergewissern Sie sich, dass er auf Ziehen mit Ofang eingestellt ist und somit alle
OFänge
referenziert, die in diesem Tutorial erwähnt werden. Sie können dies in den Befehlszeilenoptionen für den Befehl
![]() GumballEinstellungen
einstellen.
GumballEinstellungen
einstellen.
Laden Sie das Modell PP-Architecture-Start.3dm herunter und
![]() Öffnen
Sie es.
Öffnen
Sie es.
Fassaden- und Wanddicke
Die Datei enthält einen einfachen Quader mit einigen Kurven. Wir beginnen mit der Verwendung des Befehls
![]() DrückenZiehen
zum Hinzufügen und Subtrahieren von Volumen zur Fassade, so dass sie ihr charakteristisches Aussehen erhält.
DrückenZiehen
zum Hinzufügen und Subtrahieren von Volumen zur Fassade, so dass sie ihr charakteristisches Aussehen erhält.
- Führen Sie den Befehl
 DrückenZiehen
aus und wählen Sie den C-förmigen Bereich oben links aus. Drücken Sie die
und ziehen Sie ihn 2 Einheiten weit heraus. Zum Beenden des Befehls drücken Sie die
. Wiederholen Sie den Vorgang für die unter dem C-förmigen Fenster befindliche Mulde (2 Einheiten einwärts).
DrückenZiehen
aus und wählen Sie den C-förmigen Bereich oben links aus. Drücken Sie die
und ziehen Sie ihn 2 Einheiten weit heraus. Zum Beenden des Befehls drücken Sie die
. Wiederholen Sie den Vorgang für die unter dem C-förmigen Fenster befindliche Mulde (2 Einheiten einwärts).
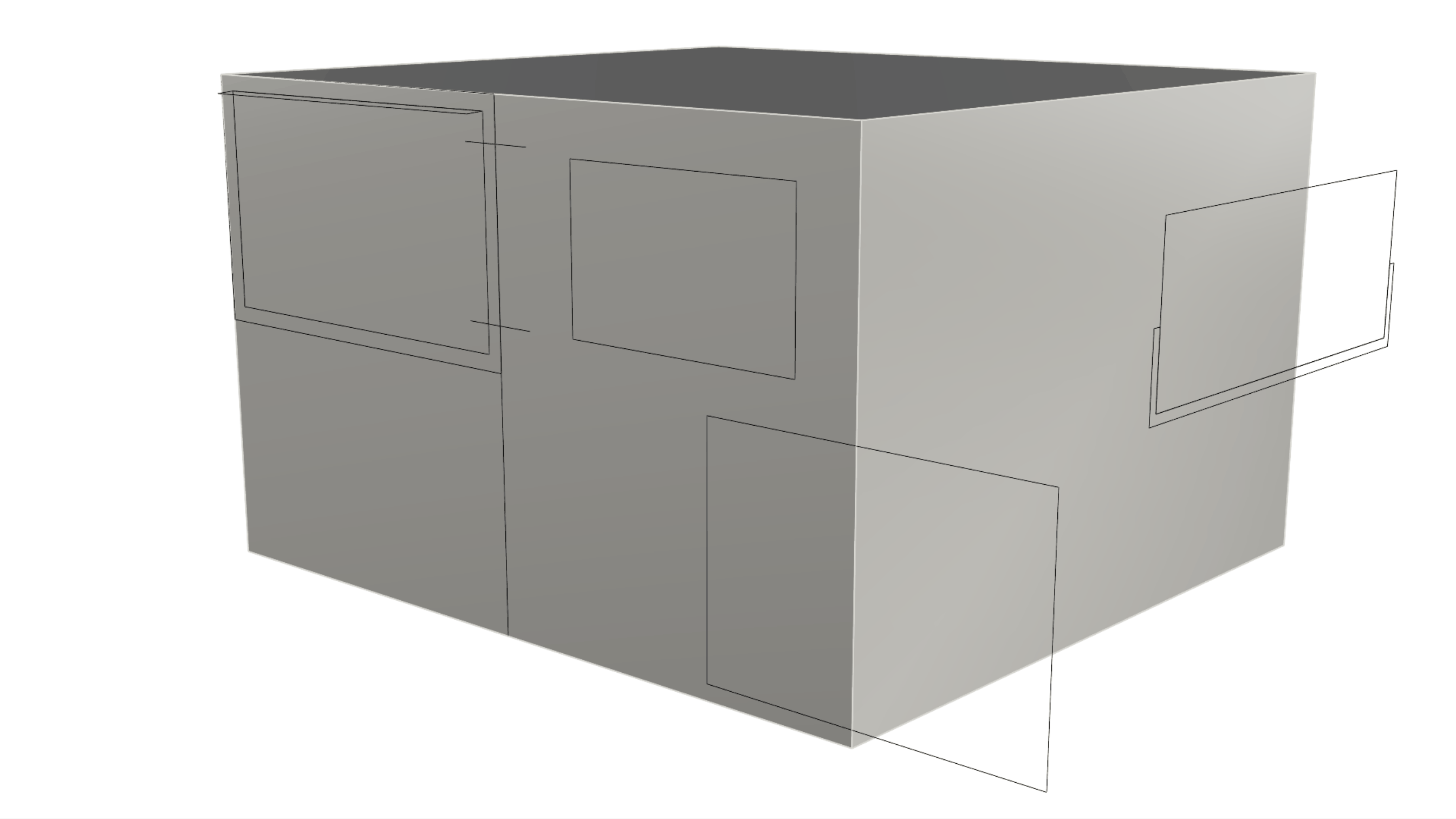
-
Drehen Sie die Ansicht zur Unterseite des Objekts und führen Sie den Befehl
 Inset
aus. Wählen Sie die untere Fläche als Fläche für den Inset-Vorgang aus. Als Inset-Abstand geben Sie 0.1 ein. Vergewissern Sie sich, dass die Option Teilen bei der Befehlseingabeaufforderung auf Ja eingestellt ist. Dann drücken Sie die
. Damit wird eine innere Fläche und die Wandstärke erzeugt.
Inset
aus. Wählen Sie die untere Fläche als Fläche für den Inset-Vorgang aus. Als Inset-Abstand geben Sie 0.1 ein. Vergewissern Sie sich, dass die Option Teilen bei der Befehlseingabeaufforderung auf Ja eingestellt ist. Dann drücken Sie die
. Damit wird eine innere Fläche und die Wandstärke erzeugt. -
Wir können jetzt eine Teilobjekt-Auswahl dieser Innenseite erstellen und den Gumball-Extrusionspunkt verwenden, um die Fläche aufwärts zu extrudieren, bis wir den Ofang Ende der C-förmigen Fenster-Ecke referenzieren.
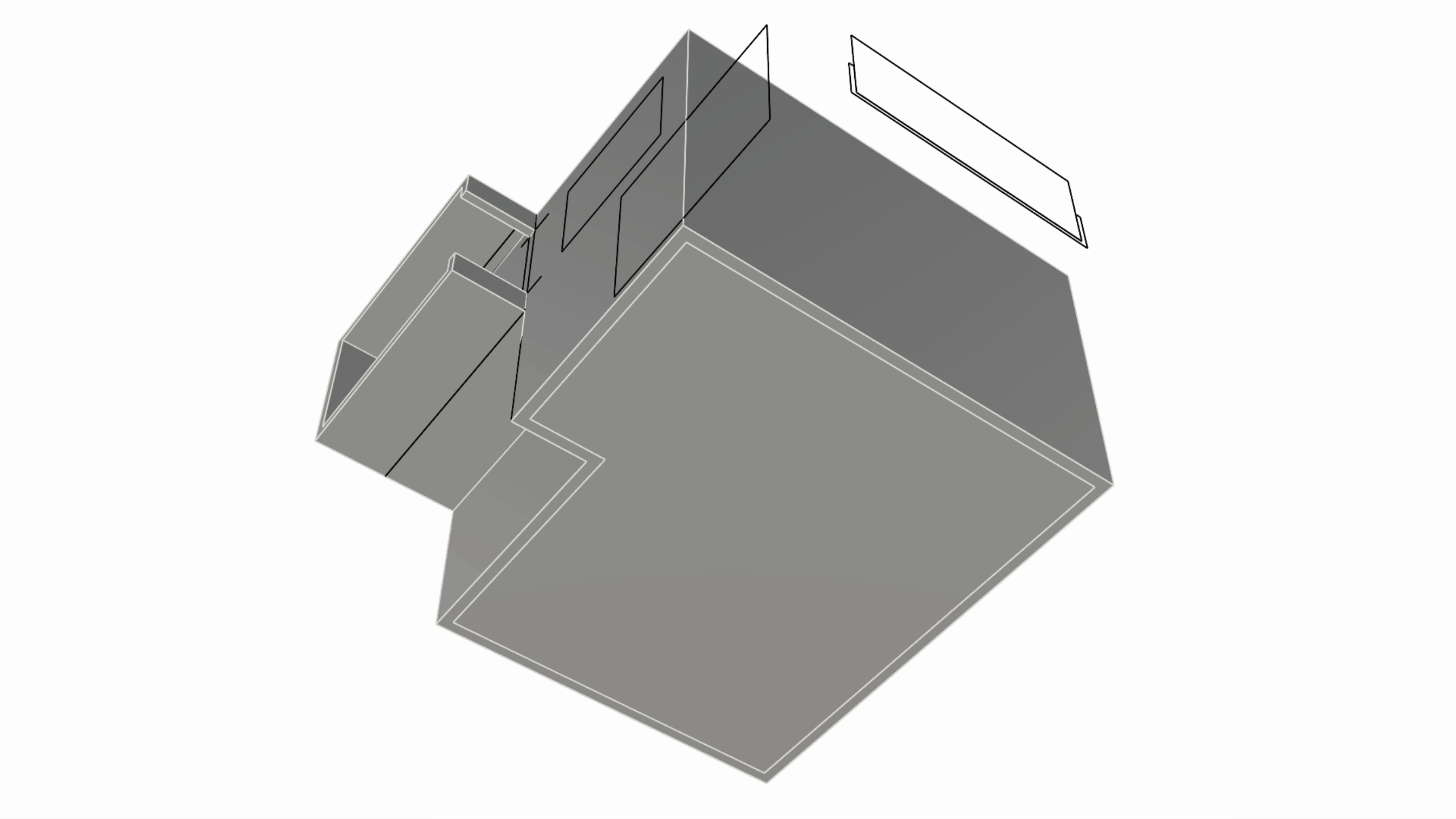
Erstellung der Fassadenöffnungen
Die Vorgehensweise besteht darin, die Fassade auszustechen und somit Fensteröffnungen zu erhalten.
-
Verwenden Sie
 DrückenZiehen
, um folgendermaßen die Fenster auf der Fassade zu erzeugen:
DrückenZiehen
, um folgendermaßen die Fenster auf der Fassade zu erzeugen:- Drücken Sie das C-förmige Fenster oben links auf der Fassade, bis es vollständig aus der Wand herausgeschnitten ist.
- Drücken Sie das Rechteck unten rechts auf der Fassade nur 9 Einheiten weit.
- Drücken Sie das Rechteck oben rechts auf der Fassade, bis es durch die Wand schneidet.
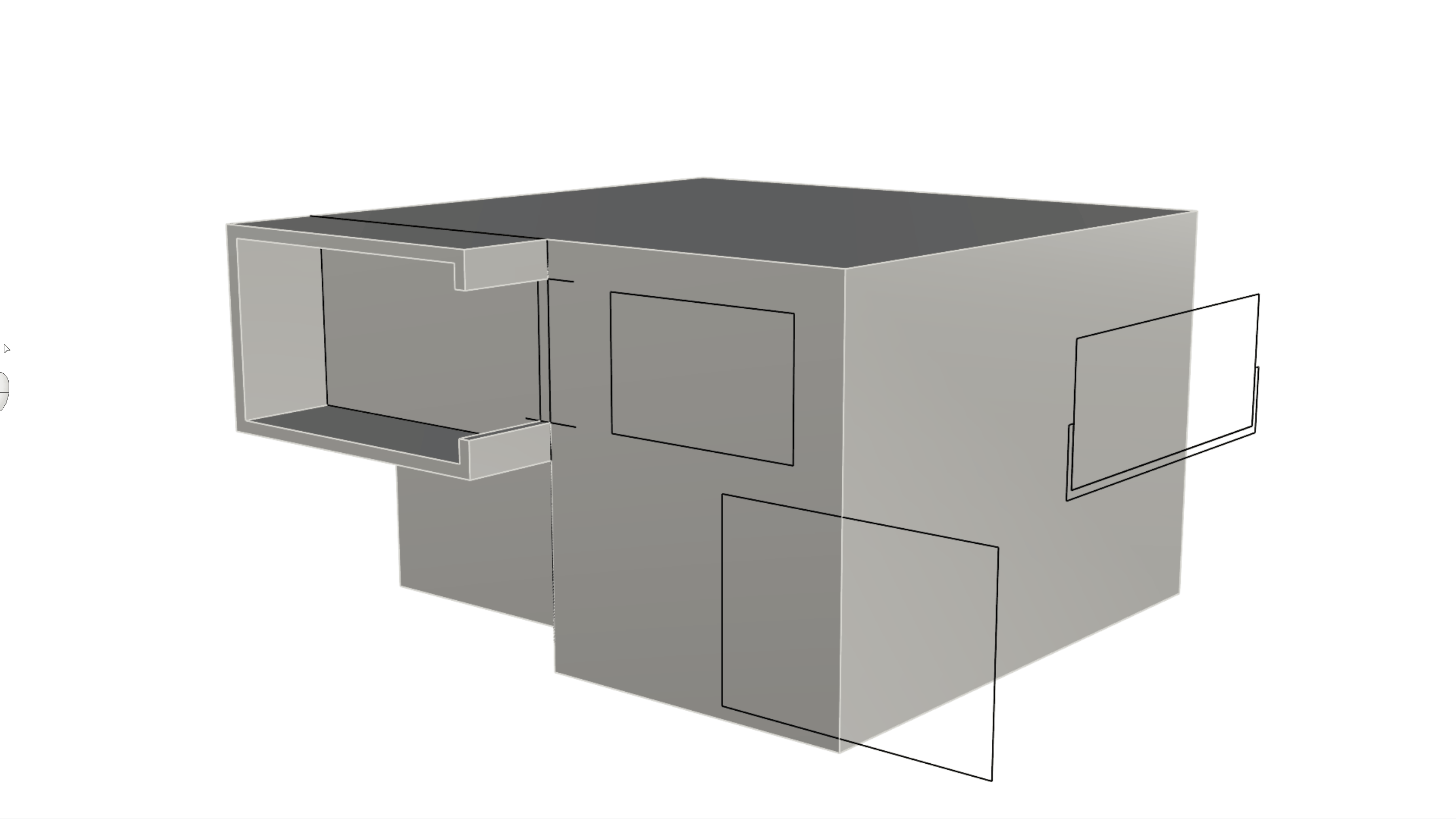
- Führen Sie den Befehl
 MergeAllCoPlanarFaces
auf dem Hauptvolumen aus, um unnötige, durch den Modellierungsprozess entstandene Kanten loszuwerden.
MergeAllCoPlanarFaces
auf dem Hauptvolumen aus, um unnötige, durch den Modellierungsprozess entstandene Kanten loszuwerden.
Angleichung des Dachs und der Außenwände
Wir werden das Dach jetzt mit einer leichten Neigung versehen und lernen, es unter Verwendung von
![]() Gumball
zu erweitern.
Gumball
zu erweitern.
-
Führen Sie den Befehl
 DrückenZiehen
aus und wählen Sie die Fläche, welche das Dach repräsentiert. Ziehen Sie es um 0.5 Einheiten nach oben.
DrückenZiehen
aus und wählen Sie die Fläche, welche das Dach repräsentiert. Ziehen Sie es um 0.5 Einheiten nach oben. -
Führen Sie die Teilobjekt-Auswahl der Dachrückseite aus und verwenden Sie den Gumball-Pfeil um sie um 0.8 Einheiten in Z-Richtung (normalerweise durch den blauen Gumball-Pfeil vorgegeben) aufwärts zu ziehen. Somit erhält die Dachfläche eine Neigung vom hinteren zum vorderen Teil.
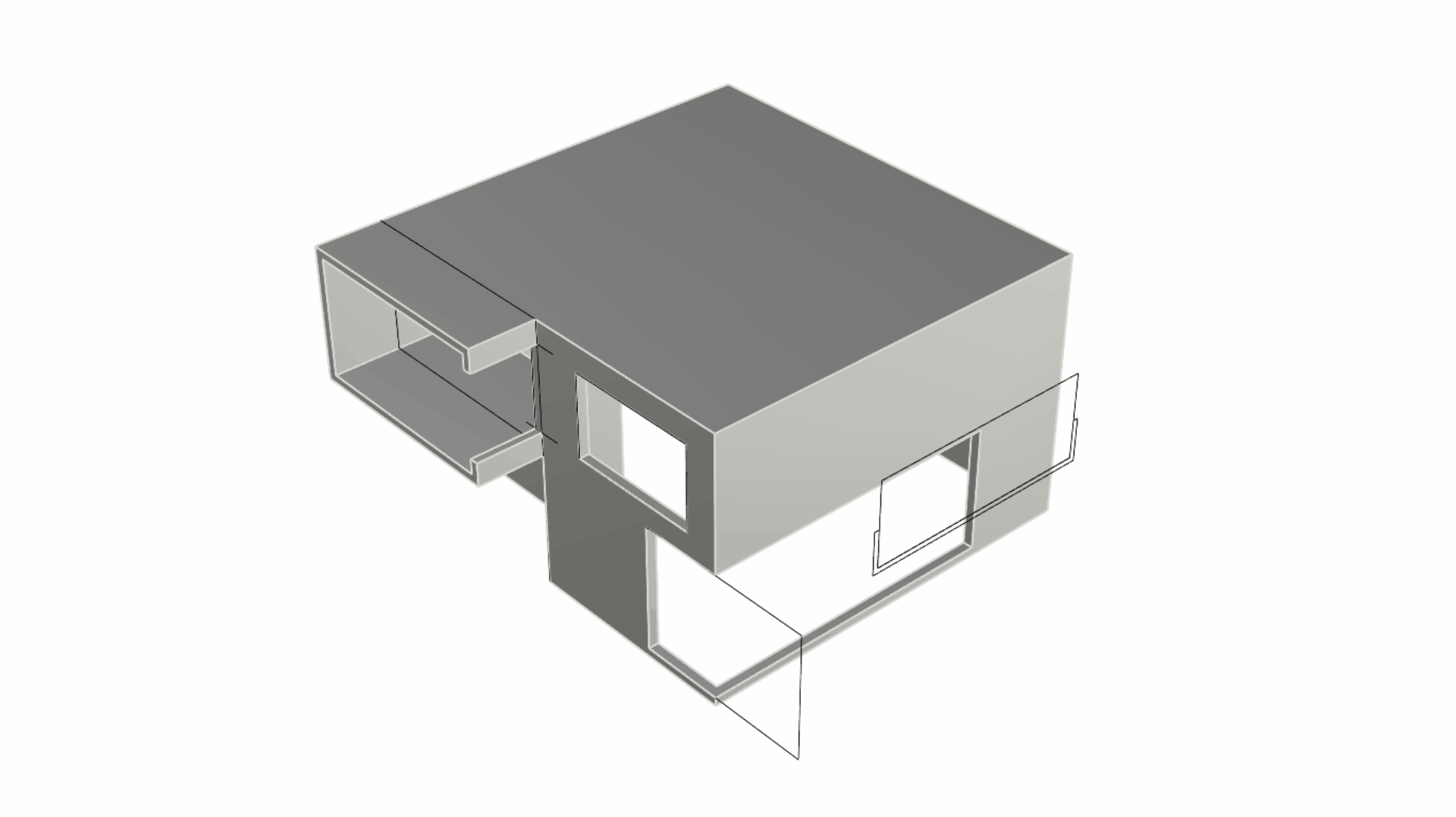
- Wir nehmen die Teilobjekt-Auswahl der Rückwand vor und verwenden die Verlängern-Funktion des Gumballs. Dies ist machbar, indem sie den Gumball-Extrusionspunkt ziehen, während Sie die gedrückt halten. Damit wird die Funktion der Gumball-Verlängerung aktiviert.
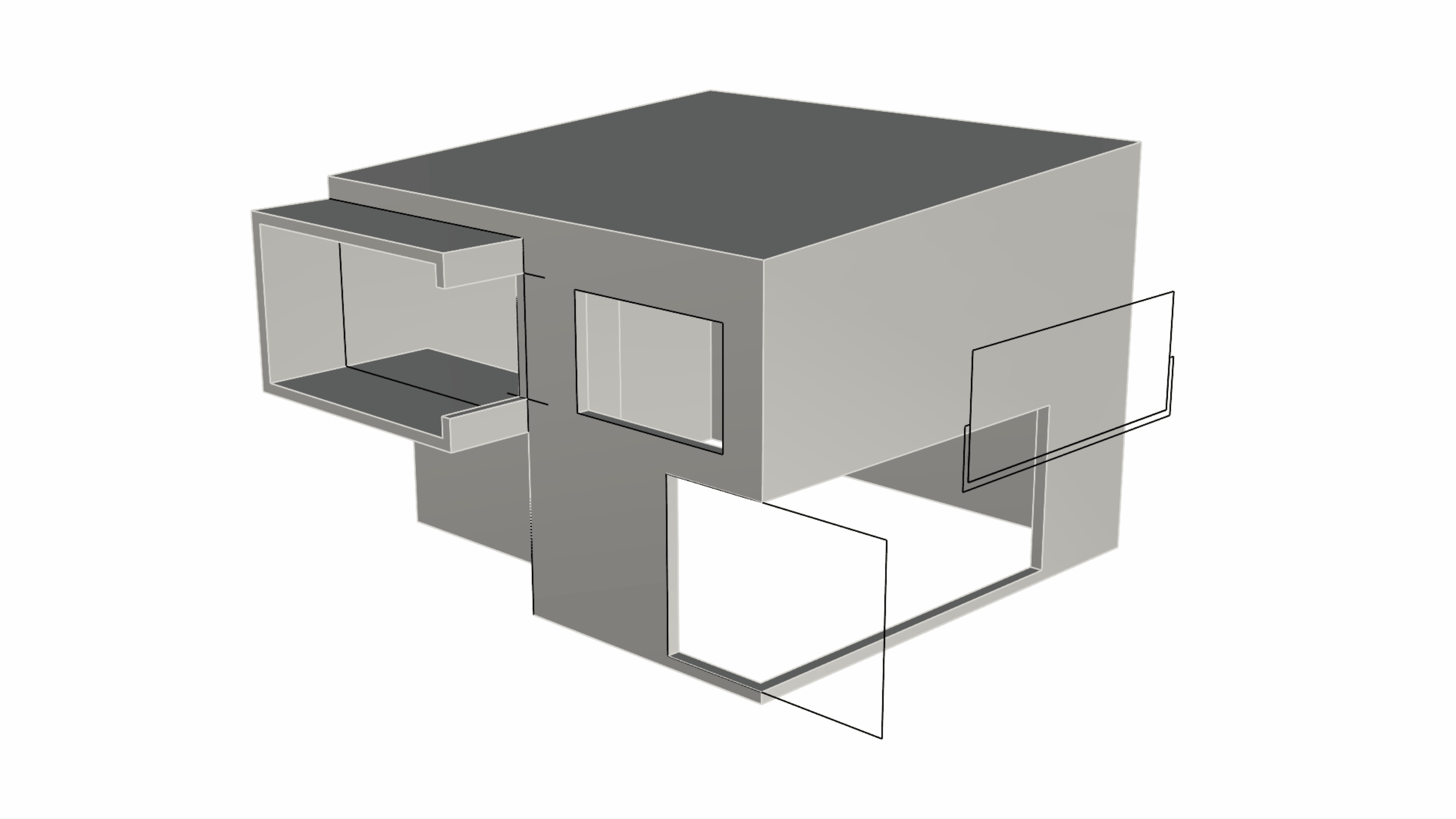
Die Funktion der Gumball-Verlängerung erscheint als Lichthof um den Extrusionspunkt herum. Sie ist nur unter bestimmten Umständen erhältlich:
- Der Gumball muss an der Fläche ausgerichtet sein.
- Wenigstens eine der angrenzenden Flächen muss eine Verjüngung aufweisen.
- Die Funktion ist nur auf planarer Geometrie möglich.
Falls das Obenstehende gänzlich zutrifft, vergewissern Sie sich, die Umschalttaste zu drücken, um zu erweitern statt zu extrudieren!
Hinzufügen der Seitenwand-Elemente
Als Teil des Designs verfügt die Seitenwand über ein Fenster und einen Balkon mit einer frontalen Absperrung aus Glas. Wir verwenden die verschiedenen
![]() Gumball
-Werkzeuge, um diese Teile zu erstellen.
Gumball
-Werkzeuge, um diese Teile zu erstellen.
- Nahe an der rechten Wand sehen Sie eine Anzahl schwarzer Kurven. Wählen Sie das größere Rechteck aus. Unter Verwendung des Gumball-Schneidegriff schieben Sie es dann durch die Wand. Somit wird eine Öffnung im Volumenkörper erzeugt, der unsere Fensteröffnung repräsentiert.
- Wählen Sie die U-förmige Kurve unter dem großen Rechteck. Wir werden diese Kurve verwenden, um den Balkon zu erzeugen. Ziehen Sie den Gumball-Schneidegriff während Sie drücken, bis Sie die Wand durch Referenzieren eines Ende- OFangs auf der Wand treffen. Der Gumball-Schneidegriff + Tastenkombination ist ein Tastaturkürzel für Boolesche Operationen, unter Verwendung einer einfachen geschlossenen Kurve (die U-förmige Kurve) + einen Volumenkörper (das Haus).
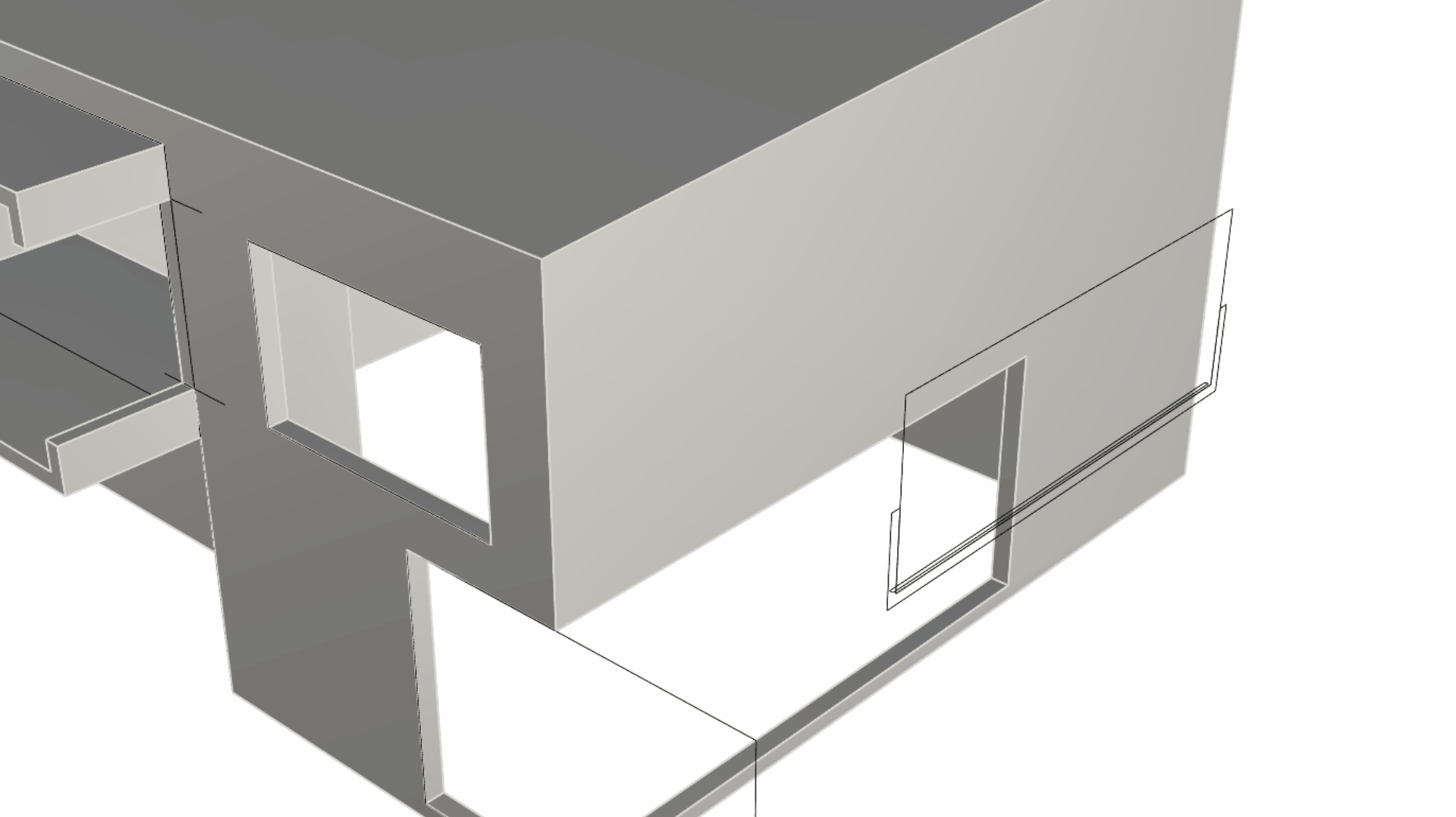
- Jetzt erstellen wir die frontale Absperrung für den Balkon. Wechseln wir zuerst auf die Ebene Windows im
 Ebene
-Panel.
Zoomen Sie den Boden des Balkons heran, auf dessen Oberfläche Sie ein langes, dünnes Rechteck finden werden. Wählen Sie es aus und ziehen Sie den
Gumball-Extrusionspunkt
in die Z-Richtung (gewöhnlich der blaue Punkt).
Ebene
-Panel.
Zoomen Sie den Boden des Balkons heran, auf dessen Oberfläche Sie ein langes, dünnes Rechteck finden werden. Wählen Sie es aus und ziehen Sie den
Gumball-Extrusionspunkt
in die Z-Richtung (gewöhnlich der blaue Punkt).
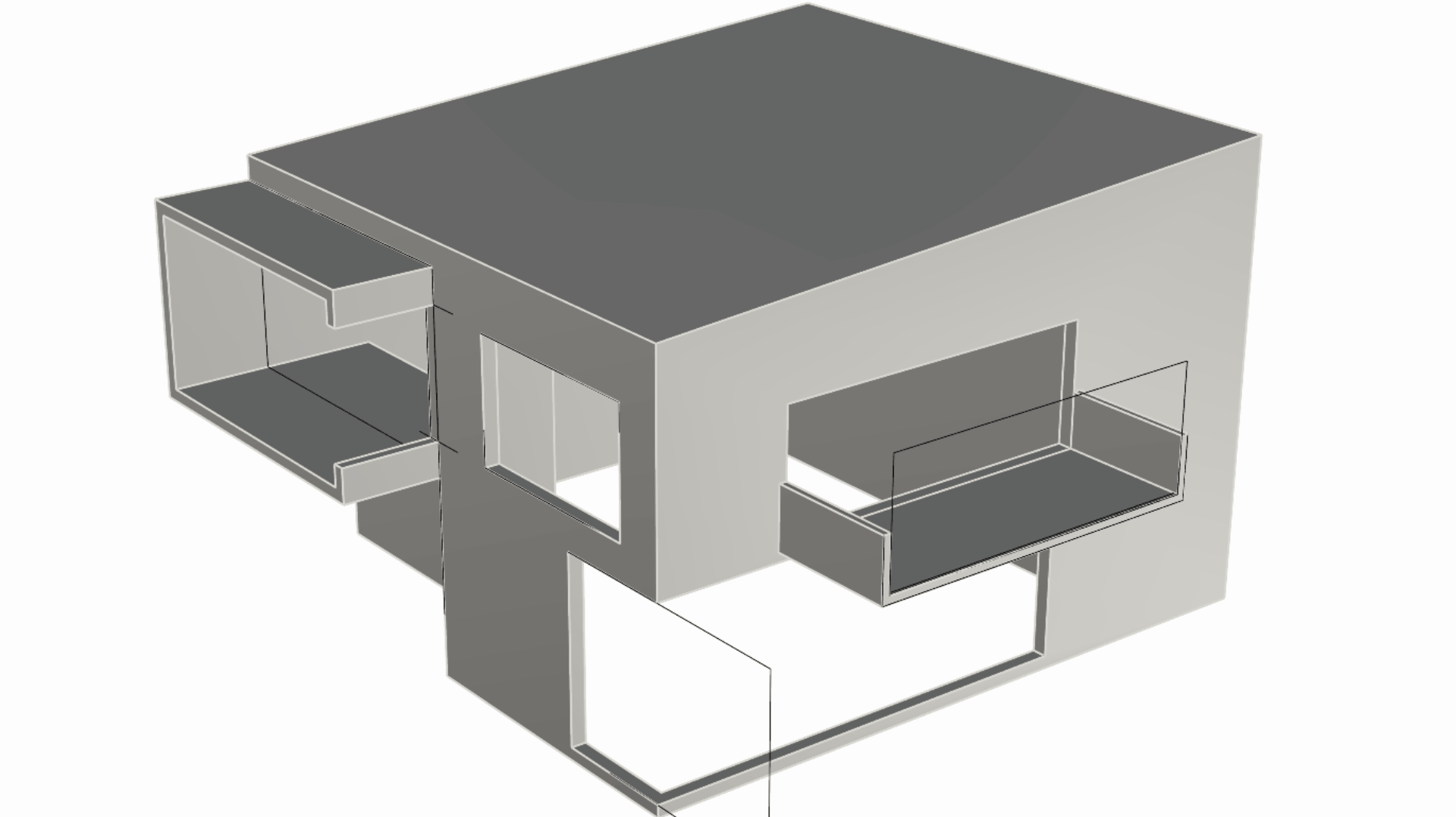
Wir haben dies als ein unabhängiges Element vom Balkon selbst extrudiert. Dies ermöglicht es uns, ein unterschiedliches Material darauf anzuwenden, wenn wir das Modell für visuelle Zwecke konfigurieren. Da sie sich auf der Ebene Windows befindet, und dieser Ebene ein Glas-Material zugewiesen ist, wird diese Extrusion das einmal gerenderte Material übernehmen.
Erzeugung der Fensterscheiben
Nachdem nun die Fensteröffnungen erstellt sind, können wir die Flächen für die Glasscheiben hinzufügen.
-
Solange Sie noch auf der Ebene Windows sind, führen Sie die Teilobjekt-Auswahl der beiden Kanten durch, welche die L-förmige Öffnung unten rechts repräsentieren. Dann extrudieren Sie sie unter Verwendung des Gumball-Extrusionspunts bis Sie die entgegengesetzte Oberkante referenzieren. Dies sind die eigentlichen Türfenster für diese Seite des Hauses.
-
Navigieren wir jetzt zum C-förmigen Fenster. Wählen Sie das Rechteck, das wir ursprünglich zum Ausstechen der Fensteröffnung verwendeten. Führen Sie nun den Befehl
 PlanarFläche
aus. Nach der gleichen Vorgehensweise erstellen Sie das Fenster für die Öffnung rechts oben. Somit haben wir zwei unabhängige Oberflächen für unsere Hausöffnungen hinzugefügt.
PlanarFläche
aus. Nach der gleichen Vorgehensweise erstellen Sie das Fenster für die Öffnung rechts oben. Somit haben wir zwei unabhängige Oberflächen für unsere Hausöffnungen hinzugefügt.
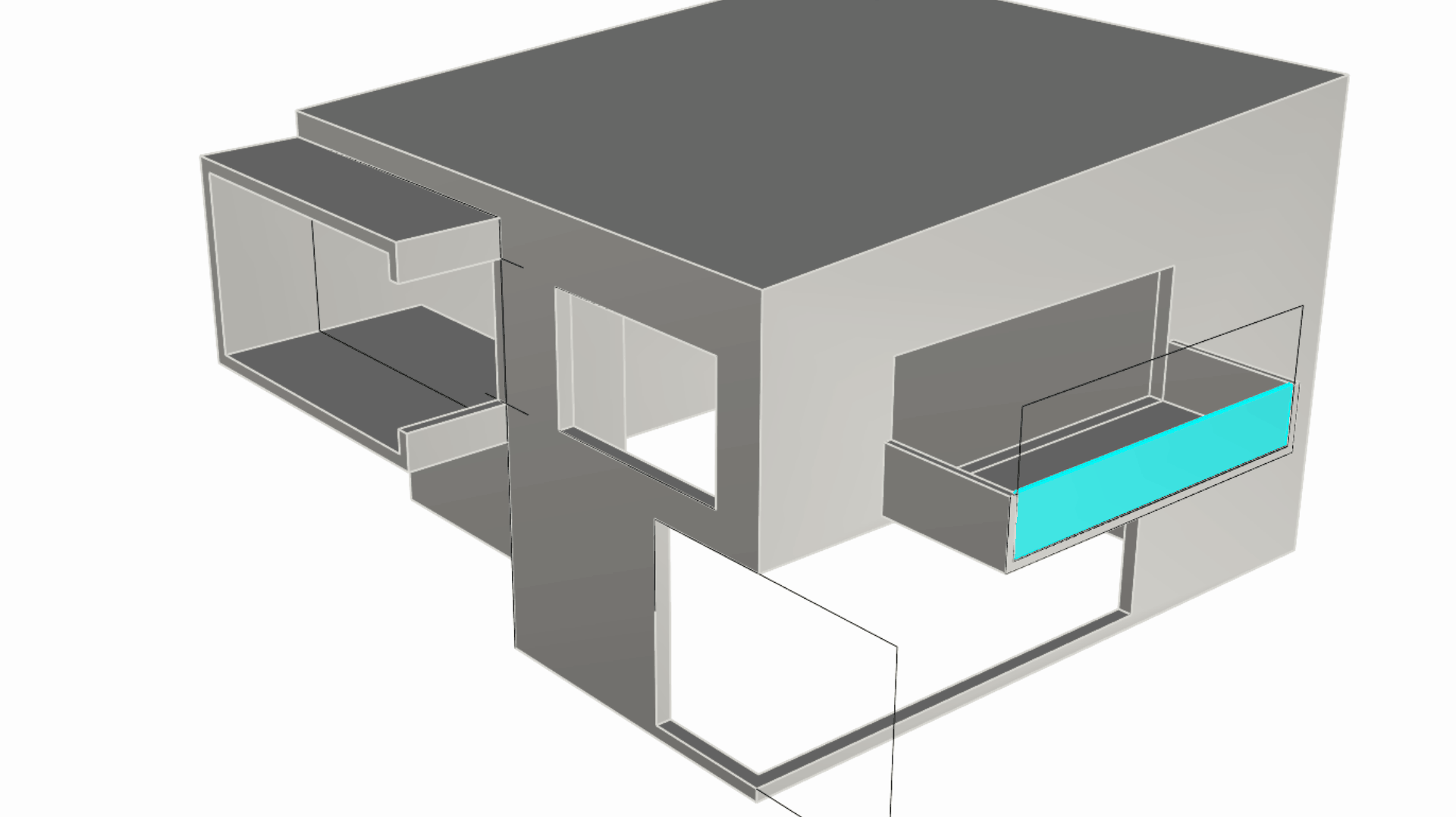
Erstellung des Parterres
Fügen wir die Haupt-Bodendecke hinzu. Wir tun dies, indem wir die Grundfläche des Hauses als Kurve duplizieren und als Volumenkörper extrudieren.
-
Gehen Sie im
 Ebene
-Panel zurück auf die Hauptebene Main.
Ebene
-Panel zurück auf die Hauptebene Main. -
Jetzt nehmen Sie die Teilobjekt-Auswahl der den Wänden zugrundeliegenden Fläche vor. Dann führen Sie den Befehl
 BegrenzungDuplizieren
aus. Dabei sollten Sie zwei Kurven erhalten: eine geschlossene Schleife, welche die innere Begrenzung der Wand repräsentiert, und eine weitere zur Repräsentation der äußeren Begrenzung.
BegrenzungDuplizieren
aus. Dabei sollten Sie zwei Kurven erhalten: eine geschlossene Schleife, welche die innere Begrenzung der Wand repräsentiert, und eine weitere zur Repräsentation der äußeren Begrenzung. -
Wählen Sie nur die äußere geschlossene Kurve aus. Klicken Sie innerhalb des Gumball-Extrusionspunkts und geben Sie 0.3 oder -0.3 ein, je nach Pfeilrichtung.
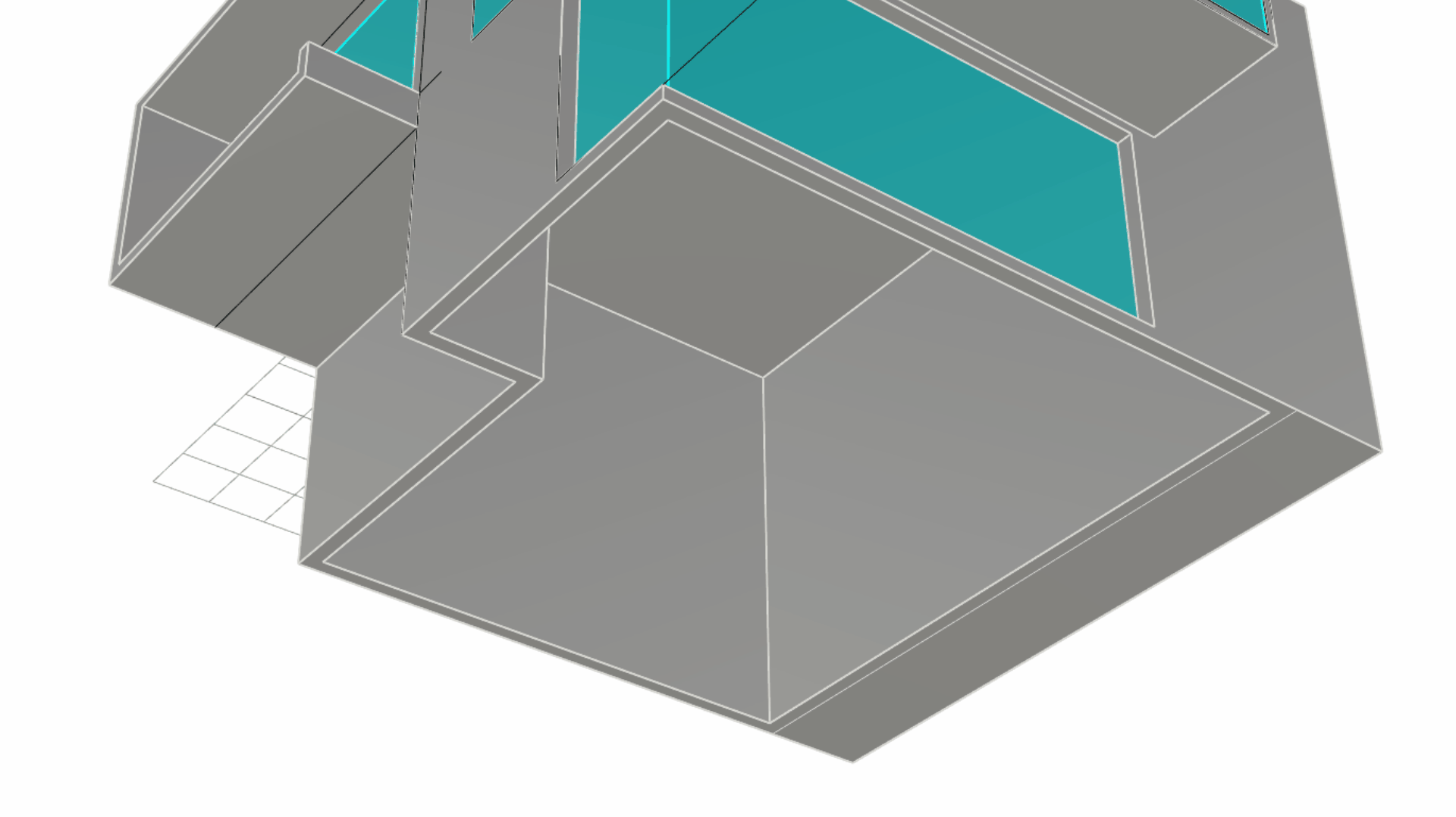
Modellierung der Eingangstür
Konzentrieren wir uns auf die Erstellung der Haupttür. Zunächst stellen wir eine neue Funktion namens
![]() KEbeneAutomatischAusrichten
vor. Es handelt sich um eine schnelle Weise, die Ausrichtung der KEbene (unserer Zeichenfläche) an eine vorhandene Geometrie anzupassen, was es uns ermöglicht, unsere Kurven in der richtigen Position sowie am richtigen Standort zu platzieren. Dieses Werkzeug ist eine hervorragende Ergänzung zu
KEbeneAutomatischAusrichten
vor. Es handelt sich um eine schnelle Weise, die Ausrichtung der KEbene (unserer Zeichenfläche) an eine vorhandene Geometrie anzupassen, was es uns ermöglicht, unsere Kurven in der richtigen Position sowie am richtigen Standort zu platzieren. Dieses Werkzeug ist eine hervorragende Ergänzung zu
![]() Drücken-Ziehen
.
Drücken-Ziehen
.
- Aktivieren Sie AutoKEbene unten neben der Statusleiste . Dann erstellen Sie die Teilobjekt-Auswahl der Einbaufläche auf der Fassade vor.
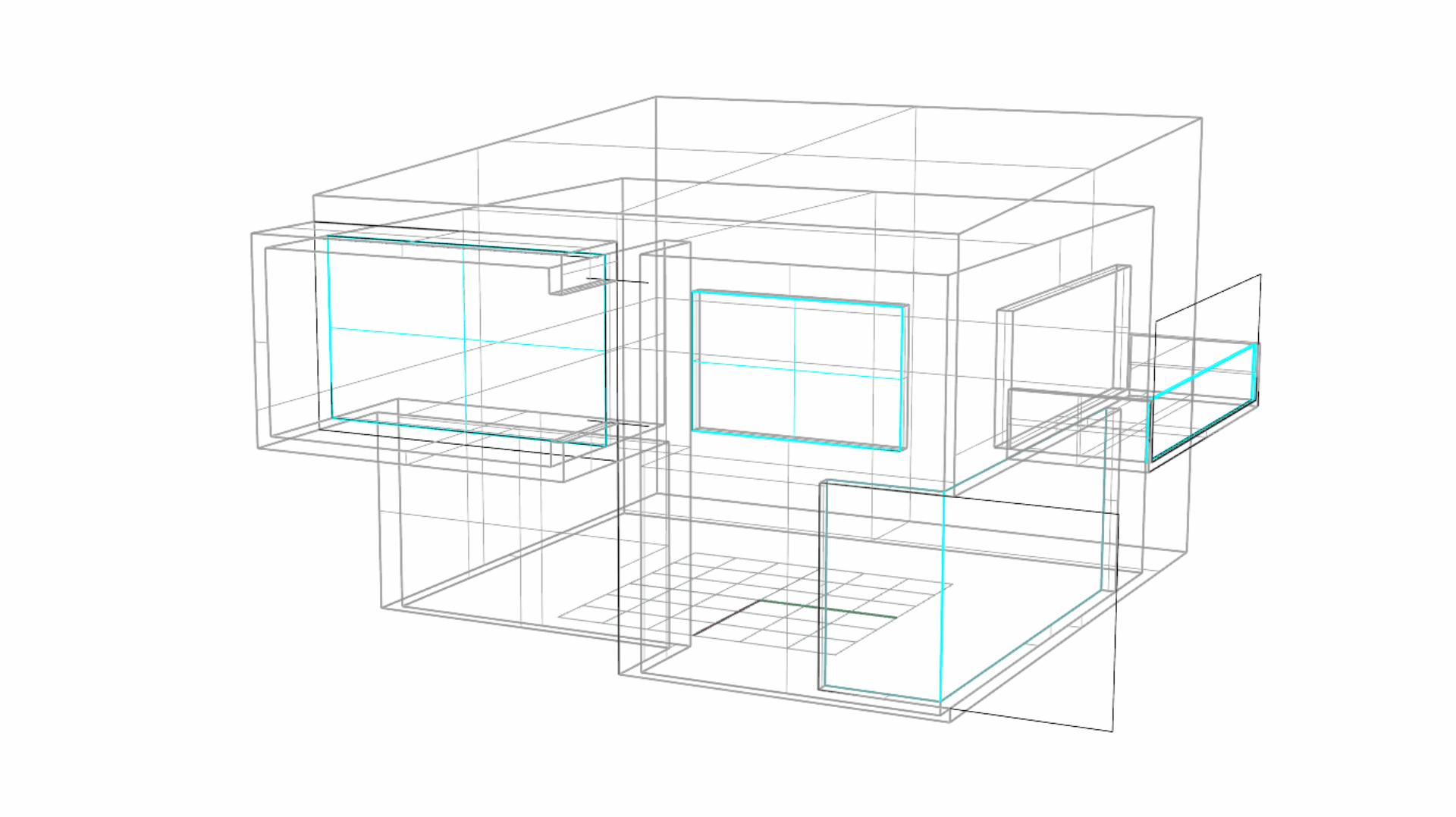
Hinweis: Zum Zweck der obigen Visualisierung habe ich den Anzeigemodus vorübergehend auf Gitternetz umgestellt.
-
Wir lernen nun die Verwendung von
 SmartTrack
um Punkte und Abstände auf der vorhandenen Geometrie zu referenzieren. Dies wird uns dabei helfen, neue Geometrie ausgerichtet und am richtigen Standort zu platzieren. Dabei gehen wir schrittweise vor:
SmartTrack
um Punkte und Abstände auf der vorhandenen Geometrie zu referenzieren. Dies wird uns dabei helfen, neue Geometrie ausgerichtet und am richtigen Standort zu platzieren. Dabei gehen wir schrittweise vor:-
Aktivieren Sie SmartTrack unten neben der Statusleiste .
-
Führen Sie den Befehl
 Rechteck
aus.
Rechteck
aus. -
Vergewissern Sie sich, dass der Ende- OFang aktiviert und der OFang deaktiviert ist.
-
Verschieben Sie den Mauszeiger über den linken unteren Eckpunkt, bis der Ende- OFang erkannt wird. Ziehen Sie Ihre Maus ohne zu klicken zur Fläche hin und folgen dabei der unteren Kante. Sie werden sehen, wie eine graue Verfolgerlinie aktiviert wird und ein blauer Punkt auf dem Eckpunkt der Fläche erscheint.
-
Hier angelangt, geben Sie 2 bei der ersten Eingabeaufforderung Erster Eckpunkt des Rechtecks in der Befehlszeile ein.
-
Ergebnis: Der erste Eckpunkt unseres Rechtecks sollte 2 Meter vom unteren linken Eckpunkt der Fassade entfernt platziert werden.
-
Bei der Eingabeaufforderung Anderer Eckpunkt oder Länge geben Sie 1.8 ein und drücken Sie die . Dann geben Sie 2 ein und drücken Sie die um den Befehl zu beenden.
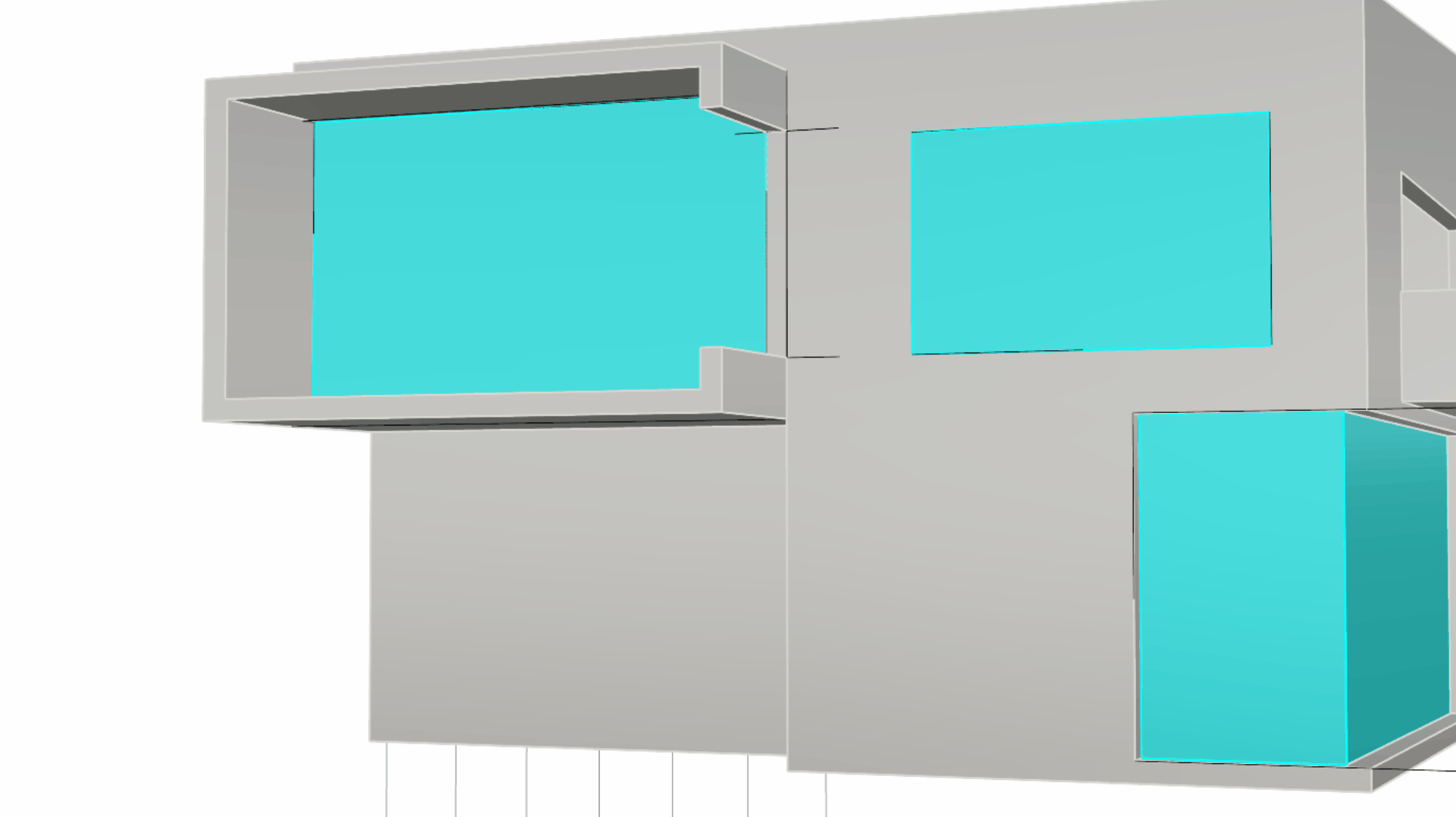 Die Kurve für die Tür misst 1.8 x 2 m
Die Kurve für die Tür misst 1.8 x 2 m -
-
Verwenden Sie diese Kurve zum Erstellen der Türöffnung unter Verwendung des Befehls
 DrückenZiehen
.
DrückenZiehen
. -
Führen Sie die Teilobjekt-Auswahl der 3 Kanten der Tür durch. Dann führen Sie den Befehl
 Offset
aus. Bei der Befehlseingabeaufforderung stellen Sie den Abstand auf 0.3 ein und klicken Sie außerhalb der Tür auf die Befehlseingabeaufforderung Seite zum Versetzen. Wir haben diese 3 Kanten als auf der Fassadenfläche liegende Kurven dupliziert.
Offset
aus. Bei der Befehlseingabeaufforderung stellen Sie den Abstand auf 0.3 ein und klicken Sie außerhalb der Tür auf die Befehlseingabeaufforderung Seite zum Versetzen. Wir haben diese 3 Kanten als auf der Fassadenfläche liegende Kurven dupliziert. -
Führen Sie den Befehl
 DrückenZiehen
aus und klicken Sie in diesen Bereich zur Darstellung des Türrahmens. Ziehen Sie auf einen Abstand von 0.1 nach außen.
DrückenZiehen
aus und klicken Sie in diesen Bereich zur Darstellung des Türrahmens. Ziehen Sie auf einen Abstand von 0.1 nach außen.
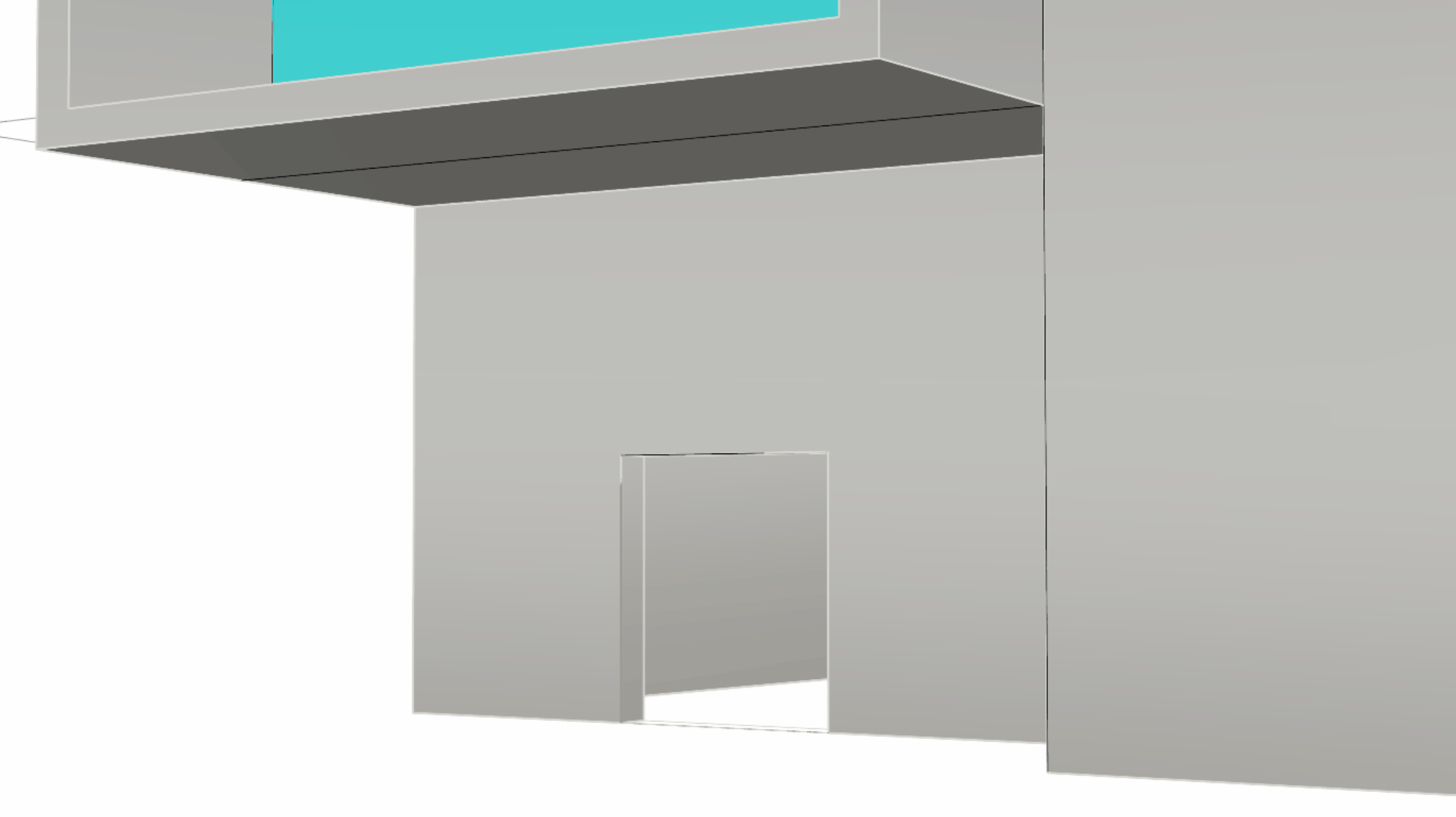
- Und fertig ist unser Konzeptmodell! Etwas anders als unsere ursprüngliche Designabsicht.
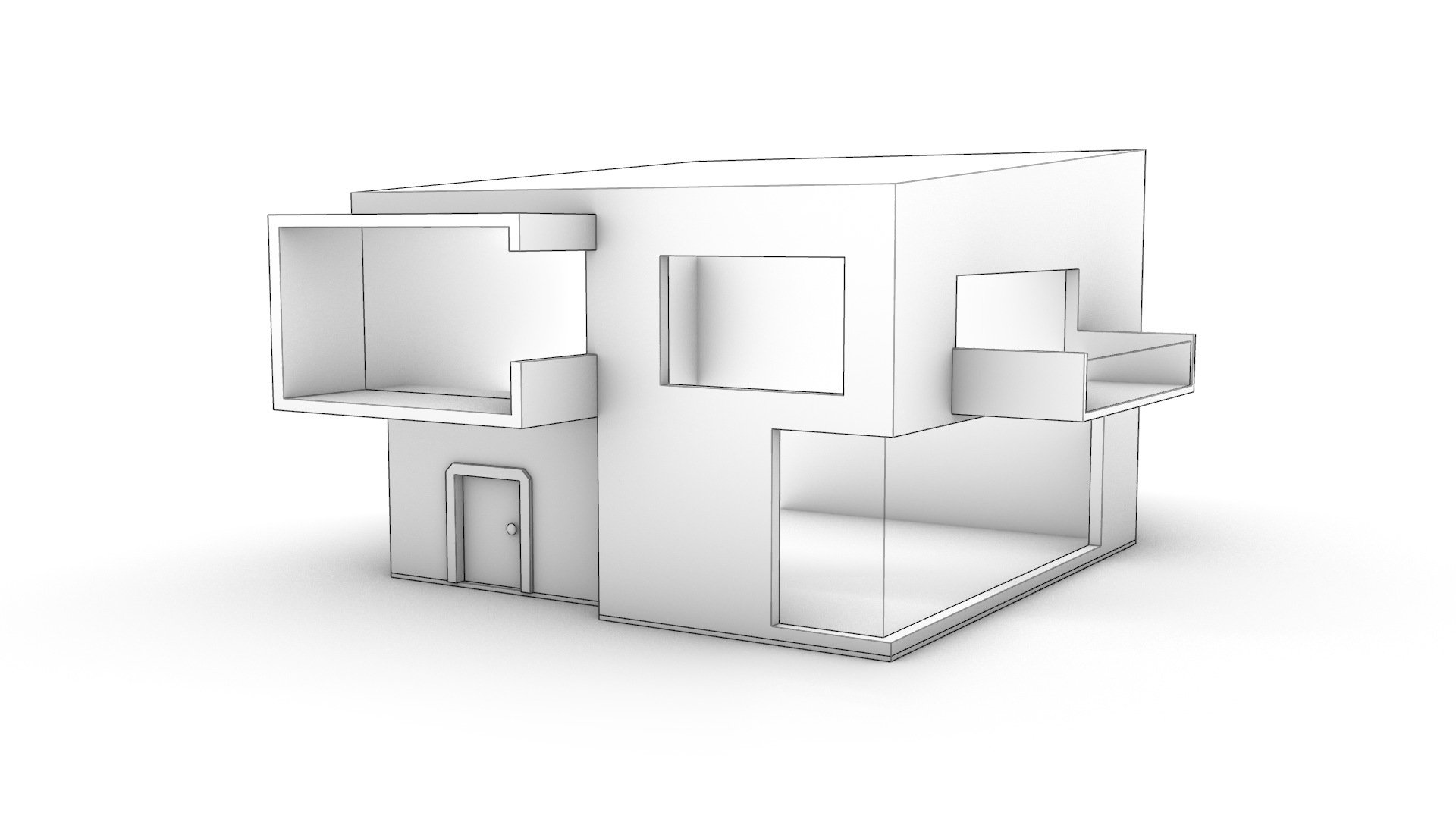
Sie dürfen sich auch gerne das vollständige Modell PP-Architecture-Final.3dm herunterladen.
Weitere Informationen
Besuchen Sie unsere Seite DrückenZiehen um mehr über die Vereinfachte Modellierung in Rhino 8 zu lernen.
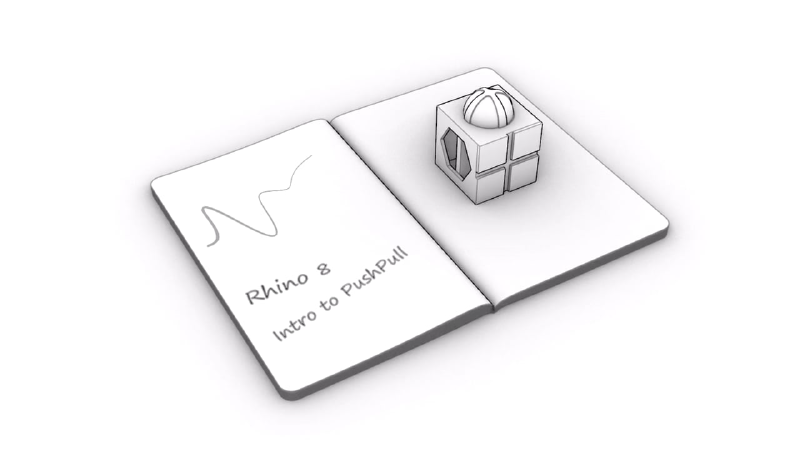
Einführung in DrückenZiehen in Rhino
Lernen Sie DrückenZiehen, eine solide Modellierfunktion in Rhino. Sie kann Volumen in einer vorhandenen Geometrie hinzufügen oder entfernen, einschließlich gekrümmter Formen.
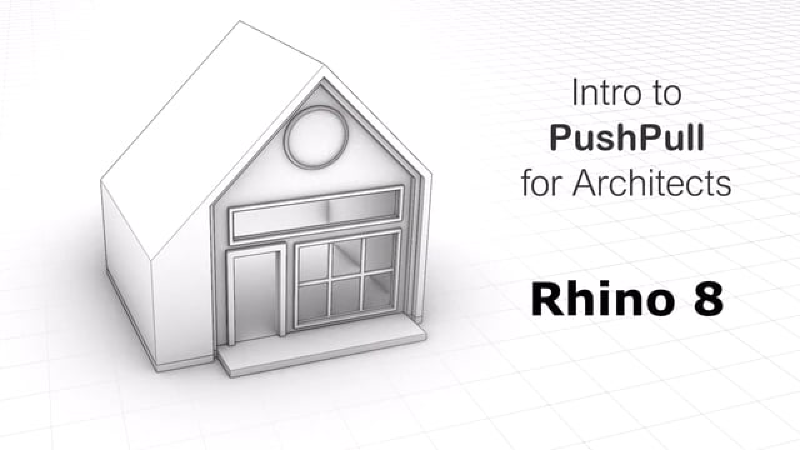
DrückenZiehen für Architekten
Verwenden Sie einige der neuen Werkzeuge von Rhino 8, wie z.B. DrückenZiehen, Gumball, Inset oder KEbeneAutomatischAusrichten, um beim Arbeiten mit geradliniger Geometrie schnellere Ergebnisse zu erzielen.

