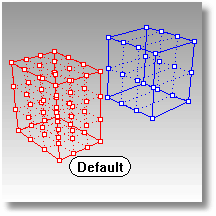
Creates a box-shaped cage object to be used with the CageEdit command to deform other objects.
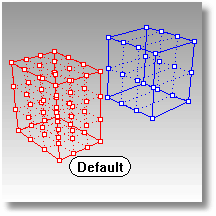
Cages with a small number of control points can modify more complex objects. This ensures that transitions are smoother than could be achieved using standard control point editing.
After creating the cage object, use the CageEdit command to capture objects with the cage. Use the cage's control points to deform the captive objects.
Steps:
Follow the prompts for the selected option. If no option is selected, the default is used.
Options
BoundingBox
Uses the objects' bounding box to make the cage.
Coordinate system
Control point structure
Once the box shape is defined, define the number of control points and degree of the cage in each of three directions.
XPointCount/YPointCount/ZPointCount
Number of control points in the x, y- and z-directions
XDegree/YDegree/ZDegree
Degree in the x, y, and z-directions.
|
Transform > Create 3-D control cage object (Right click) UDT > Create 3-D control cage object (Right click)
Transform > Cage Editing > Create Cage |
Deforms complex object smoothly using one-, two-, and three-dimensional cages with simple control point structures.
Notes:
Cage editing allows smooth deformation of surfaces with dense control points.
Polysurfaces are not broken apart at the seams by CageEdit deformation.
The control points can be arranged in one, two, or three directions depending upon the control object chosen.
CageEdit allows both overall deformation and partial deformation of an object.
The control object can be made with the Cage command or can be an existing surface or curve.
Box, plane, and line control objects can be created within the command.
Preexisting objects and the object itself can be also used.
The volume of space to be deformed can be limited to specified spherical, cylindrical, and box volumes.
The falloff distance between the deformed volume and the rest of the objects can be specified.
History is built in regardless of the History setting.
Steps:
Select the captive object (object to edit).
Select or create a control object.
Note: To use the captive object as its own control, select an edge of same object, or a face of a polysurface.
Define the region to edit.
Options for control object
Note: The steps for creating the bounding box are the same as for the Cage command.
Line
Define a line to be used as a control object.
NURBS Parameters
Specify the parameters for the line.
PointCount
The number of control points.
Define a plane to be used as a control object.
Note: The steps for creating the rectangle are the same as for the Rectangle command.
NURBS Parameters
UDegree/VDegree
Degree in the u- and v-directions.
UPointCount/VPointCount
Number of control points in the u- and v-directions.
Define a box to be used as a control object.
Note: The steps for creating the box are the same as for the Cage command.
Deformation
Accurate
Accurate is slower to update and may result in denser surfaces when deformed objects are refit.
Fast
Creates surfaces that have fewer control points and are therefore less accurate.
Region options
Global
Objects are deformed throughout 3-D space. The influence of the control object on the captives is not limited to the region inside cage objects or adjacent to control curves or surfaces. Objects that are only partly contained in cage objects are still deformed throughout. The influence of control objects is greatly magnified the farther captives are outside them.
Local
Specify a falloff distance from the control object to surrounding space. Captives or parts of captive objects that fall outside the falloff distance are not deformed.
Other
Define a box, sphere or cylinder that limits the influence of the control object over the captives in space. Specify a falloff distance. A large cage can be used to deform an object smaller than the cage.
|
Transform > Cage Edit UDT > Cage Edit Cage > Cage edit objects
Transform > Cage Editing > Cage Edit |
Removes selected objects from the influence of a control object set up by the CageEdit command.
Note
The Explode command will change a control object into normal geometry.
The SelCaptives command selects all of the objects that could be released.
Steps:
Select objects.
|
Cage > Release objects from control cage
None |